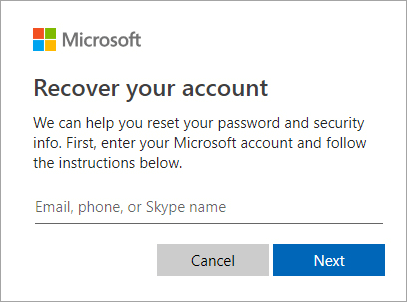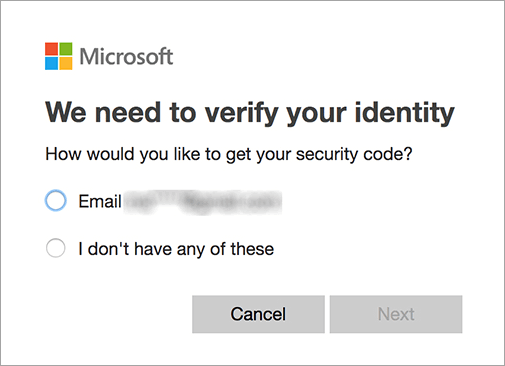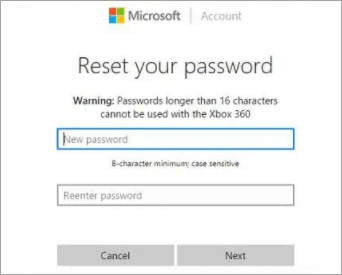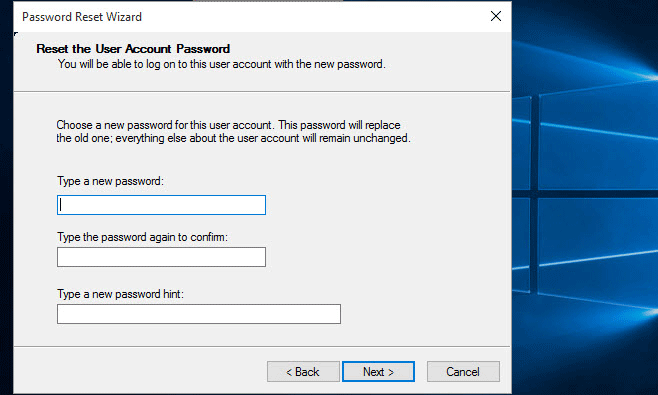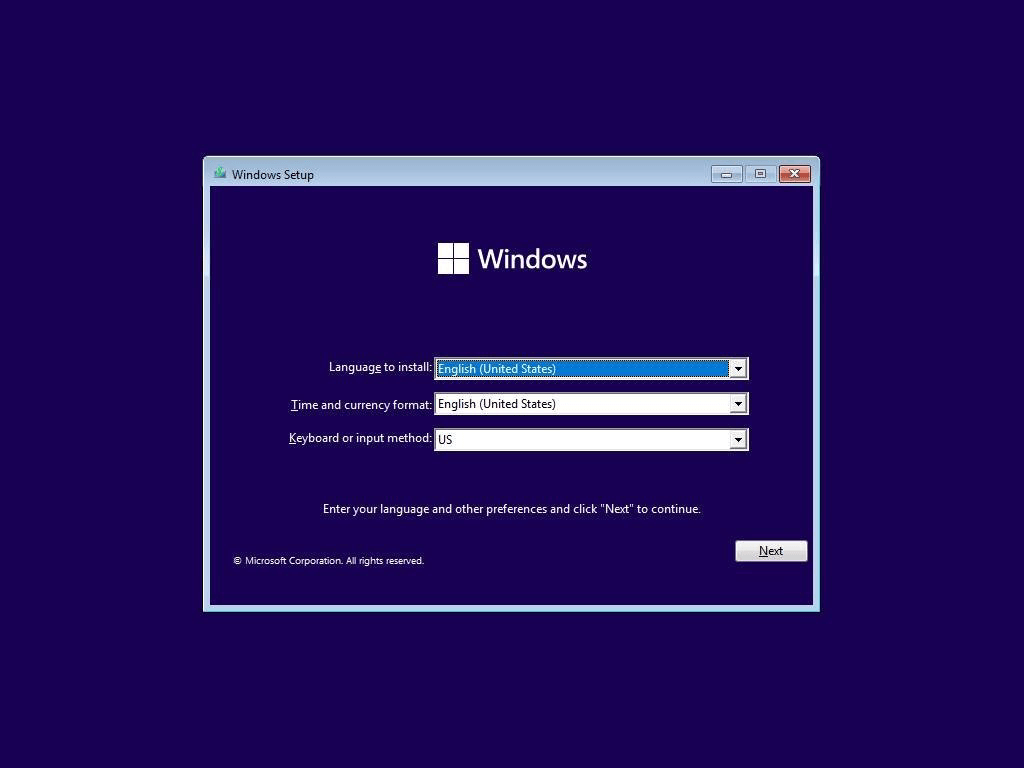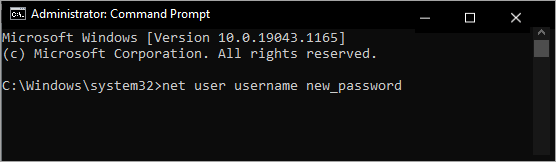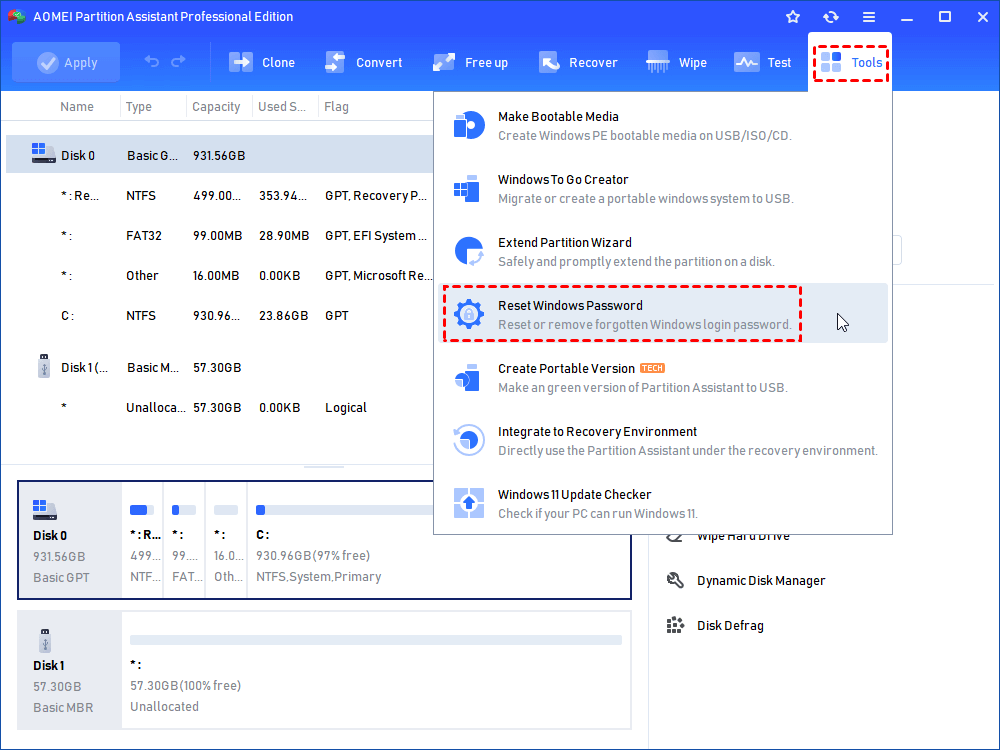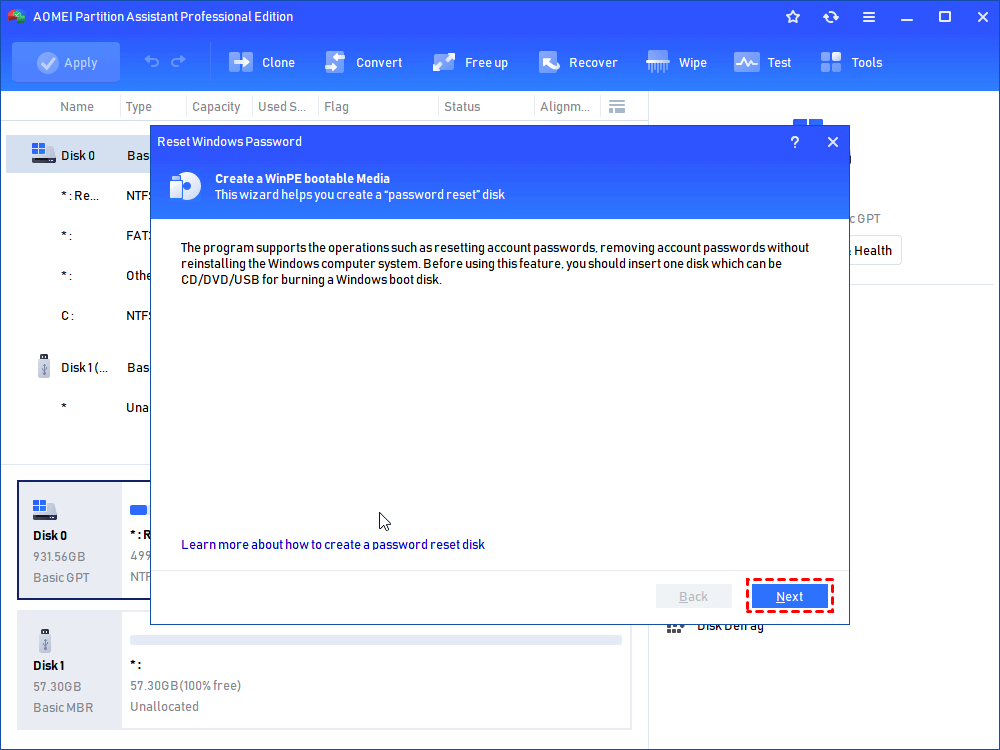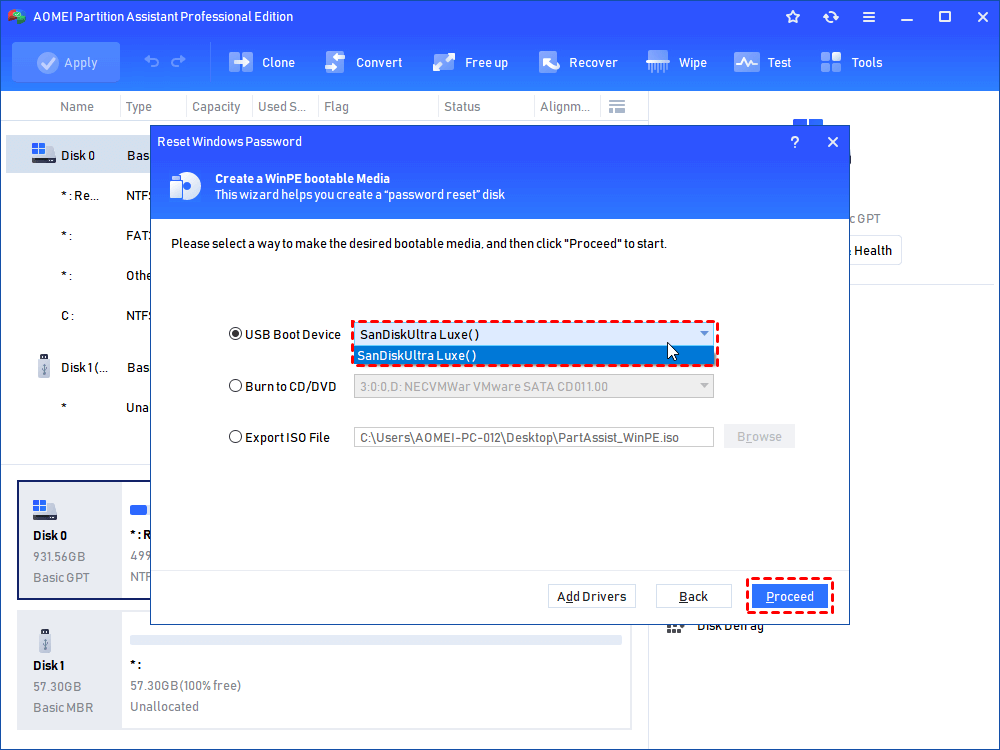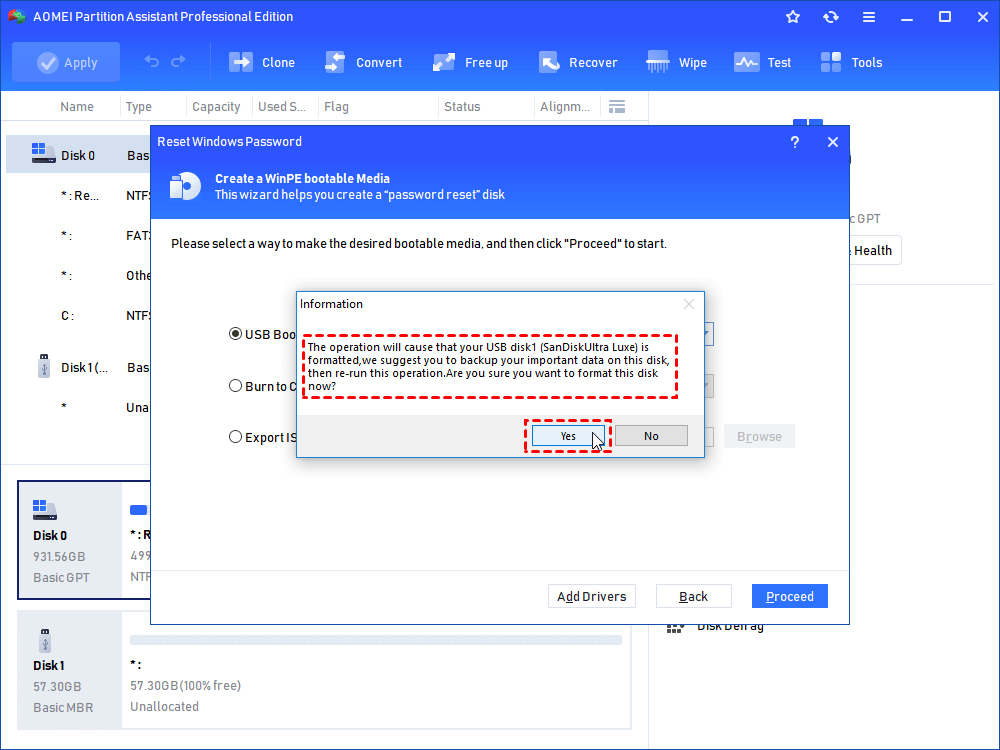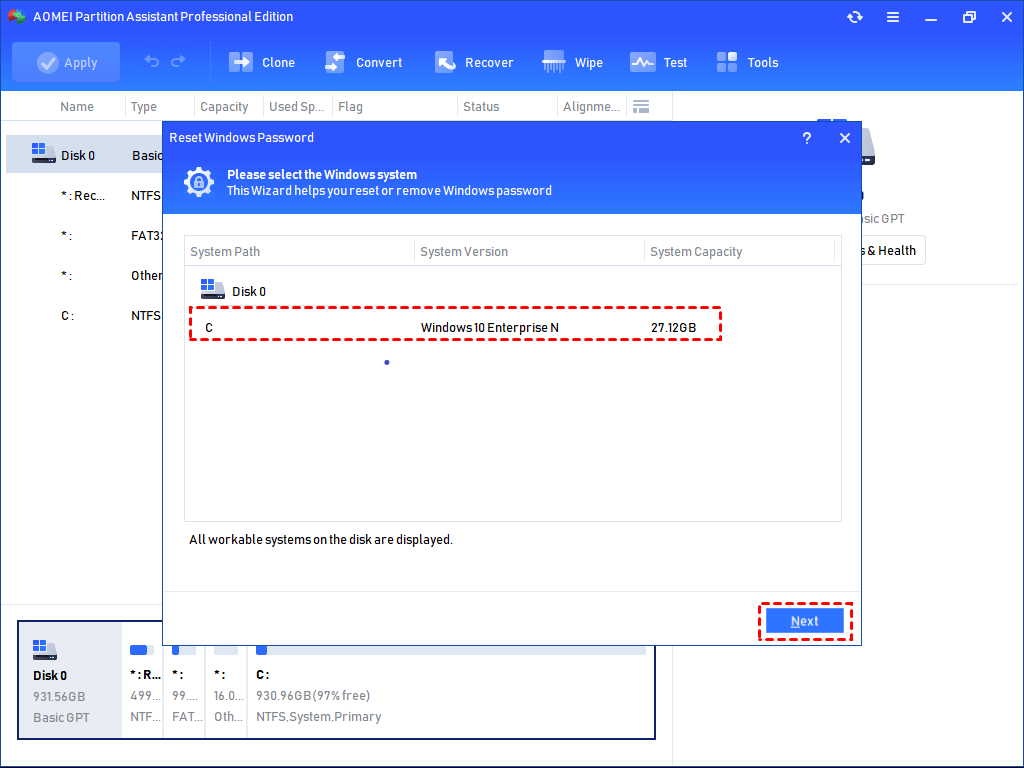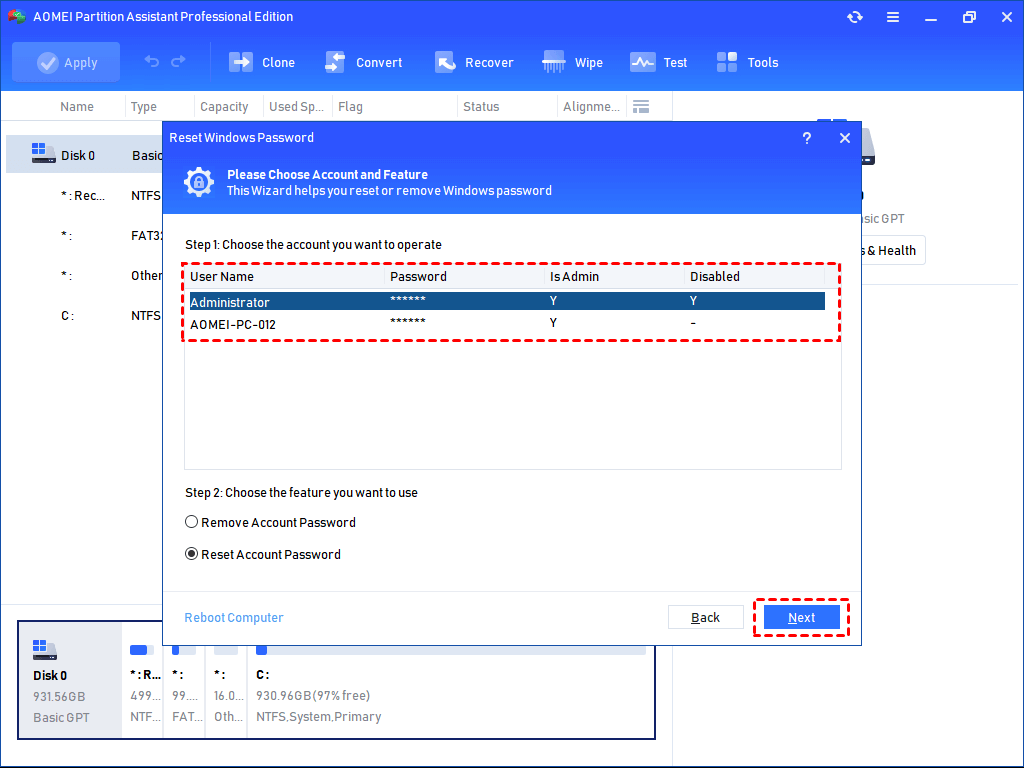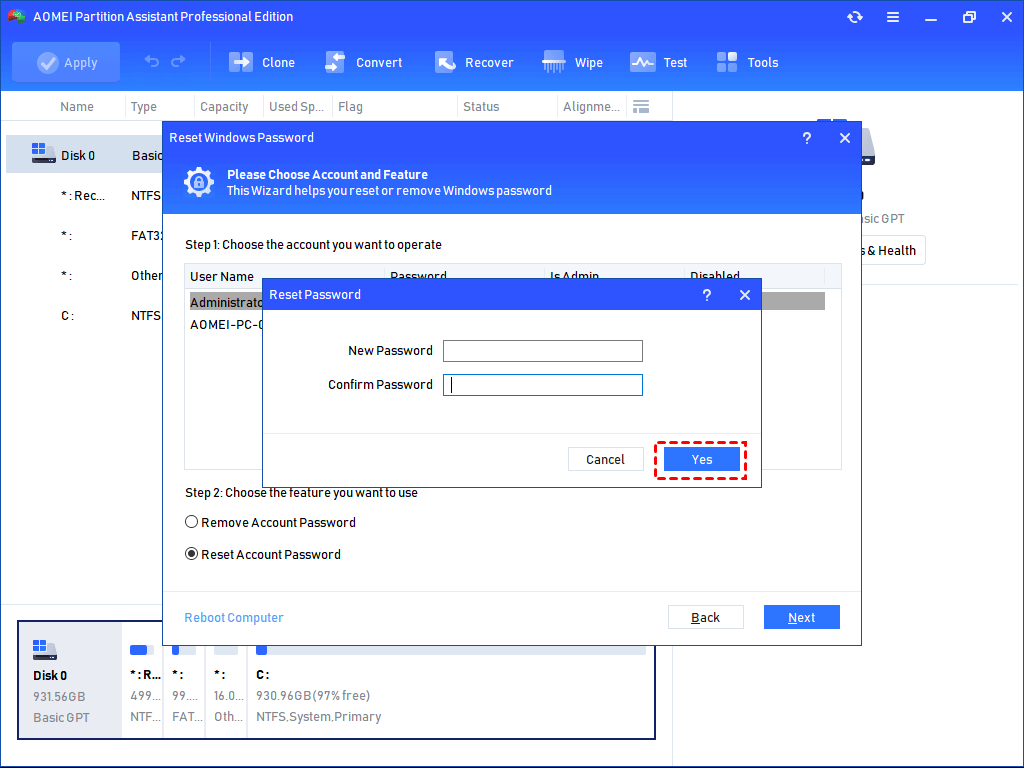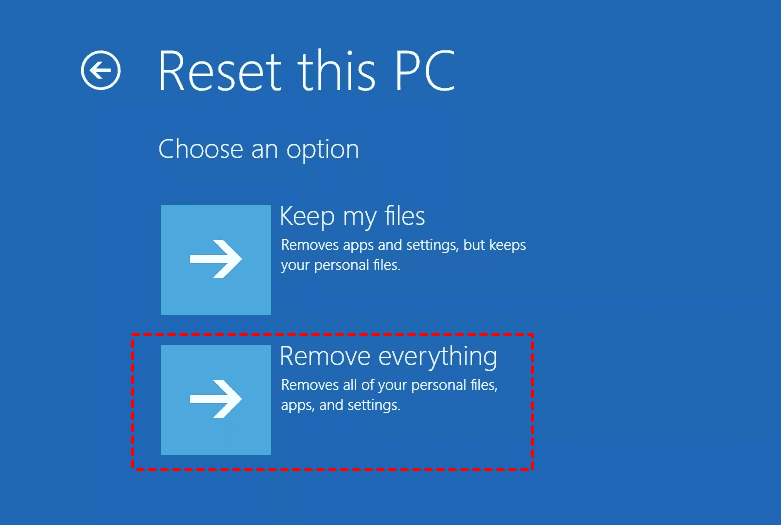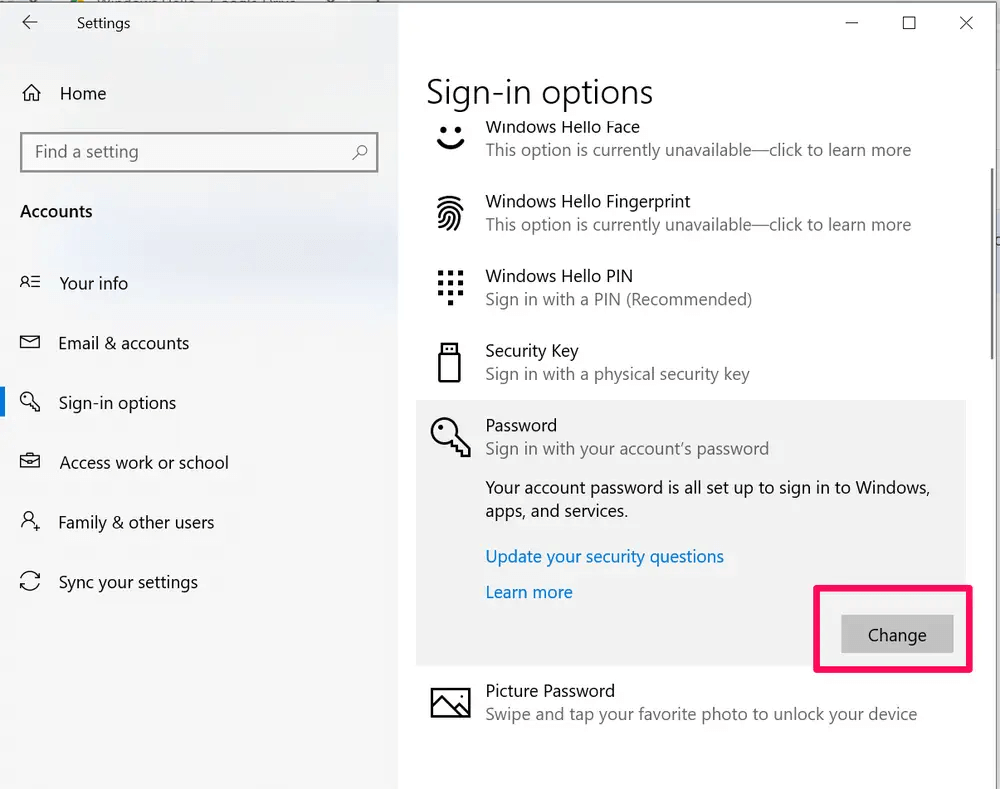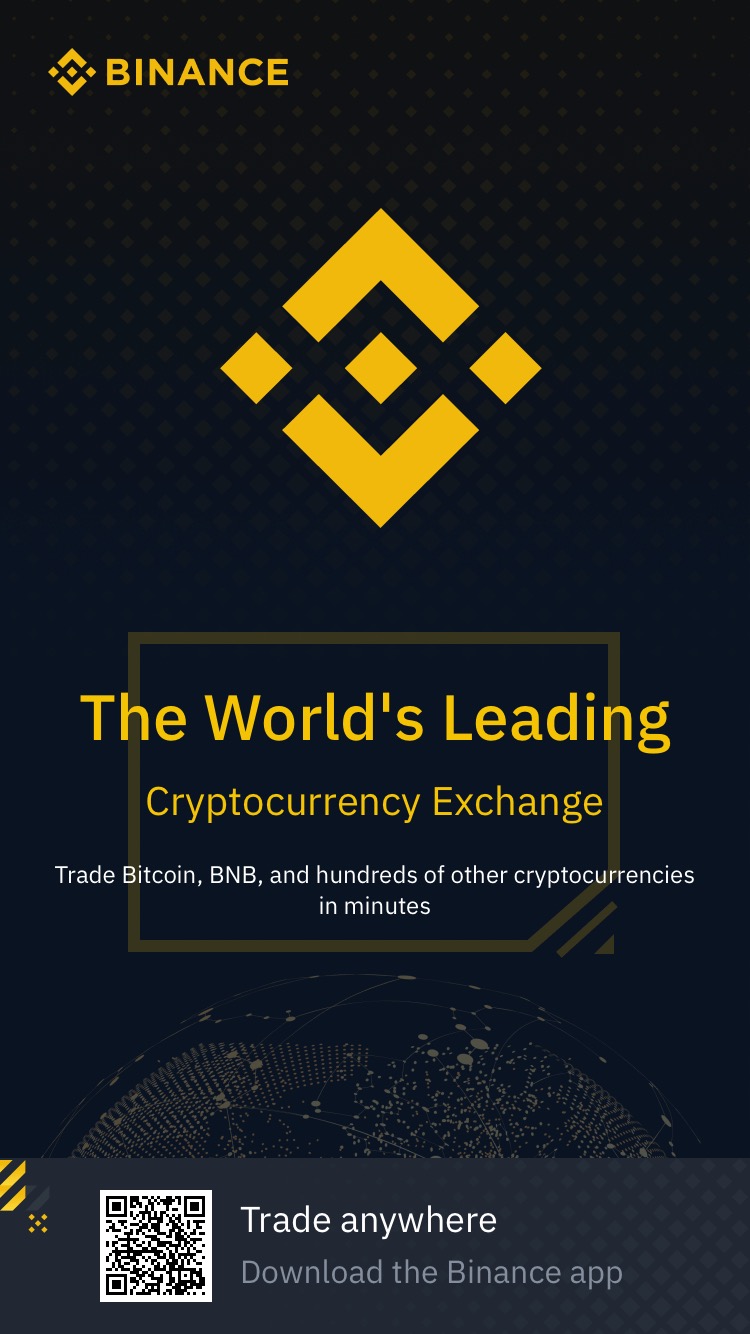How do I reset my computer password if I forgot it?
When you set up a new Windows 10 computer, one of the essential things you should do is to set a password to enhance the protection of your data. However, you may forget your Windows 10 password for various reasons.
If you are able to log into Windows 10 with PIN, picture password, or authentication methods, congratulations, just jump to the last part to learn how to reset password Windows 10 easily. If not, the solution will be much more complicated but still addressable. Simply scroll down to find the methods.
Attention:
☆ If you're using a Microsoft account for Windows 10 login and then forgot your Microsoft account password, go ahead to Method 1.
☆ If you forgot the local account password for Windows 10, try Method 2 and 3.
▶ Method 1. Reset Windows 10 password with a Microsoft account
If you had set up a Microsoft account before forgetting the password, you can reset it without any Windows 10 password reset USB, which is relatively easier and safer than a local account password reset.
All you need to do is to visit the Microsoft website on any accessible computer and reset the password online on the Windows Live password reset page. Here are the detailed steps.
Note: This method requires you to provide the email account or phone number you provided when signing up the Microsoft account.
Step 1. Open Microsoft password reset page on a working computer.
Step 2. Enter your email address or phone number you set for your Microsoft account and click "Next".
Step 3. Then, you will be asked to verify your identity. Follow the steps to finish the verification.
Step 4. Once verified, you can enter the new password to reset password Windows 10.
▶ Method 2. Reset with Windows 10 password reset USB
If the forgotten password is for a local account user, you have to reset Windows 10 password with USB key. Three ways are available for you.
Way 1. Via password reset disk
Resetting password Windows 10 with a password reset disk is the quickest and easiest way to reset Windows 10 local account password. As long as you have previously created such a USB disk for Windows 10, you can follow the steps below to reset your forgotten password easily. If not, jump to the next two ways.
Note: After you have accessed your Windows 10 computer, it's recommended to create a password reset disk of the Windows 10 local account.
Step 1. Select the local user account on the Windows 10 login screen.
Step 2. Type the wrong password in the box and press "Enter".
Step 3. When the "Incorrect password" message pops up, click "OK" and you will see the blue "Reset password" link.
Step 5. Insert the password reset disk into your computer and click the blue link.
Step 6. Then, follow the Password Reset Wizard to reset Windows 10 password.
Way 2. Via Windows 10 installation USB
Another way to reset password Windows 10 USB key is using a Windows 10 installation USB. But it requires you to have some knowledge of Windows command lines. To employ this method, you can refer to the following steps:
Step 1. Prepare an empty USB flash drive and make it into a Windows 10 PE boot disk. Connect it to your computer and boot it from this installation disk.
Step 2. When you see this screen, press the Shift + F10 key.
Step 2. After opening the Command Prompt, we need to execute the following commands on the system disk. Input "C:" and "cd C:\windows\system32" successively.
Tip: The system disk is usually named as C: drive. You can enter "diskpart" and "list volume" to check the drive letter of your system partition.
Step 3. Then, type the commands below and press "Enter".
rename sethc.exe to sethc01.exe
C:\windows\system32 && ren sethc.exe sethc01.execopy cmd.exe to sethc.exe
C:\windows\system32 && copy cmd.exe sethc.exeStep 4. After that, we can input "wpeutil reboot" to fast restart your Windows 10 computer.
Step 5. When you see the user password input interface again, constantly press the "Shift" key to call out the CMD window.
Step 6. Now, type "net user username password" and press "Enter" to reset the local account password in Windows 10.
eg.
net user username 123456Then, you can exit the Command Prompt window and log into your Windows 10 using the new password.
Way 3. Via AOMEI bootable USB
Although there are different ways to reset password Windows 10, not all users have created a password reset disk beforehand or are familiar with the command lines. So, the best method for all levels of computer users would be resorting to a third-party utility with a graphical user interface. Here's where AOMEI Partition Assistant Professional comes in!
AOMEI Partition Assistant Professional is an all-in-one disk manager for Windows 11/10/8/7/XP/Vista. With this software, you can easily create a password reset USB and reset your password effortlessly.
Attractive features:
◤ Easy to use and simple steps to perform.
◤ User-friendly interface.
◤ No data loss.
◤ Able to make a password reset USB on any running Windows PC.
Now let's see the simple steps to reset password Windows 10 USB key.
Part 1. Create Windows 10 reset USB
Step 1. Connect a prepared USB to any running computer. Install and launch AOMEI Partition Assistant. In the taskbar, click "Tools" and "Reset Windows Password".
Step 2. In the pop-up window, you'll be noted to create a WinPE bootable media. Click "Next" to move on.
Step 3. Here we tick "USB Boot Device", choose your prepared USB for bootable USB creation, and click "Proceed".
Step 4. Note that the USB flash drive needs to be formatted and all data on it will be wiped. Please back up anything important on it and redo.
The progress will take a few minutes. When the bootable USB is created successfully, unplug the USB and connect it to the Windows 10 computer you want to reset password.
Part 2. Start to reset Windows 10 password
Step 1. Boot the computer from this bootable USB, and you will see AOMEI Partition Assistant on the screen. Click "Reset Password", select the Windows system you would like to operate, and click "Next".
Step 2. Then, select the account you would like to operate, choose a feature: "Remove Account Password" or "Reset Account Password", and click "Next".
Step 3. Next, a pop-out window lets you set a new password. After you confirm the new password, please click "Yes" to start the password reset.
Step 4. Finally, restart your computer and begin to use the new password.
▶ Method 3. Do a factory reset (data loss)
If you don't want to apply any Windows 10 password reset USB tool, you can give a try to this method: Reset your Windows 10 to its factory and choose a new password. Note that this will certainly cause data loss because it deletes your data, programs, and settings completely during the process.
Step 1. Press the "Shift" key when you click the "Power" button > "Restart" in the lower-right corner of the screen.
Step 2. On the "Choose an option" screen, select "Troubleshoot" > "Reset this PC".
Step 3. Select "Remove everything" and finish the next steps.
How to reset password Windows 10 if you just want to change it?
If you can log in your Windows 10 computer and just plan to change a new one, things will be much easier.
Step 1. Click "Start" > "Settings" > "Accounts" > "Sign-in".
Step 2. Under the "Password" section, select the "Change" button, and follow the introduction to reset a new password.
Conclusion
In this article, we have covered several methods to reset password Windows 10 with ease. You can employ anyone according to your situation. By comparison, the best way is to use AOMEI Partition Assistant Professional which can create a Windows 10 password reset USB even after you forget the password and help reset your Windows 10 password without using complicated command lines.