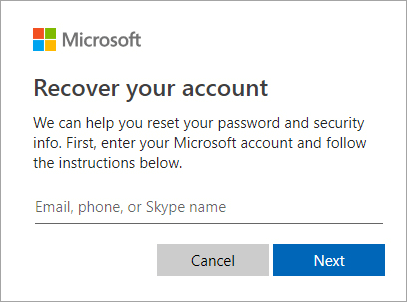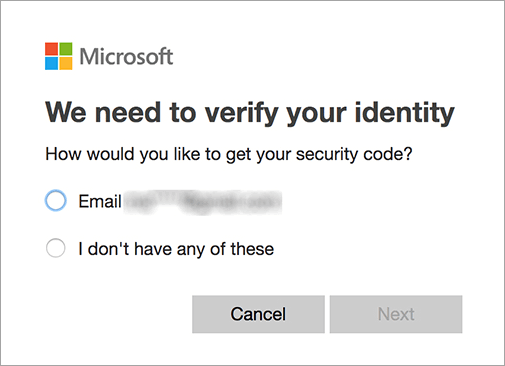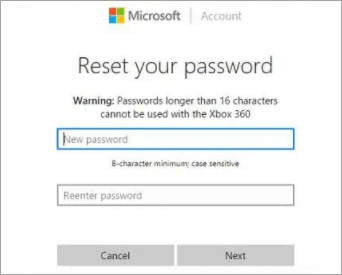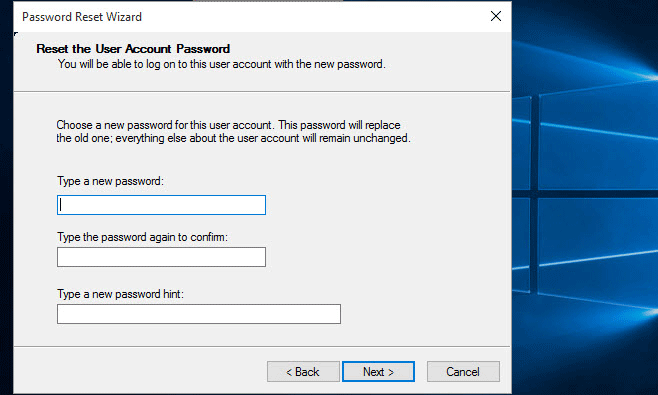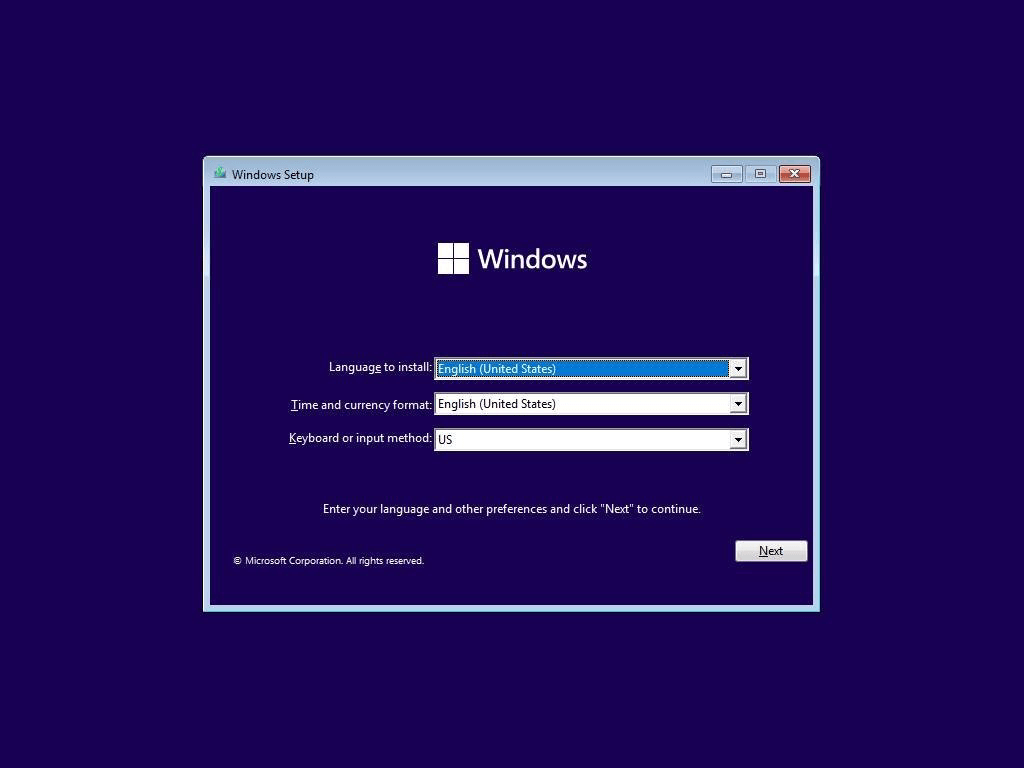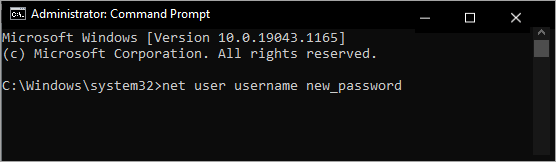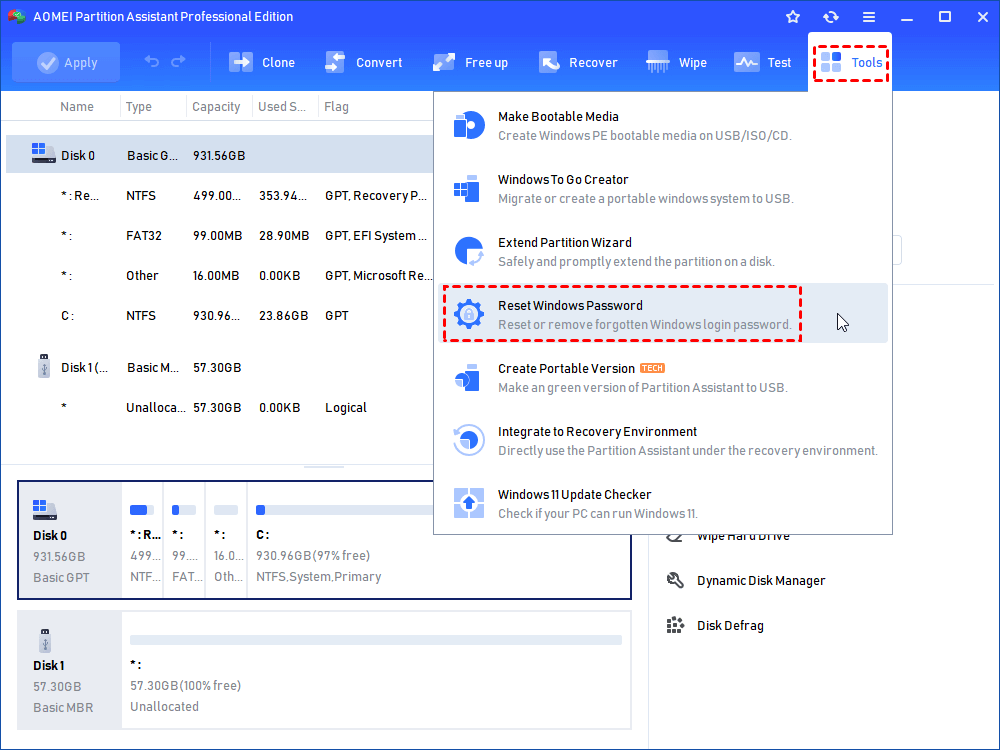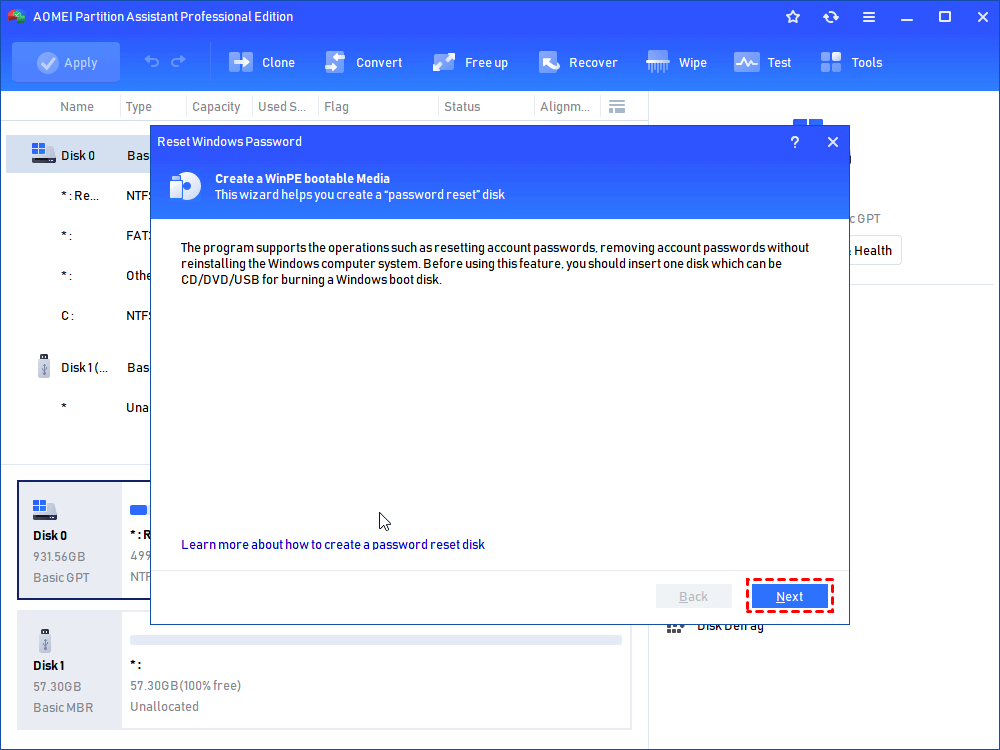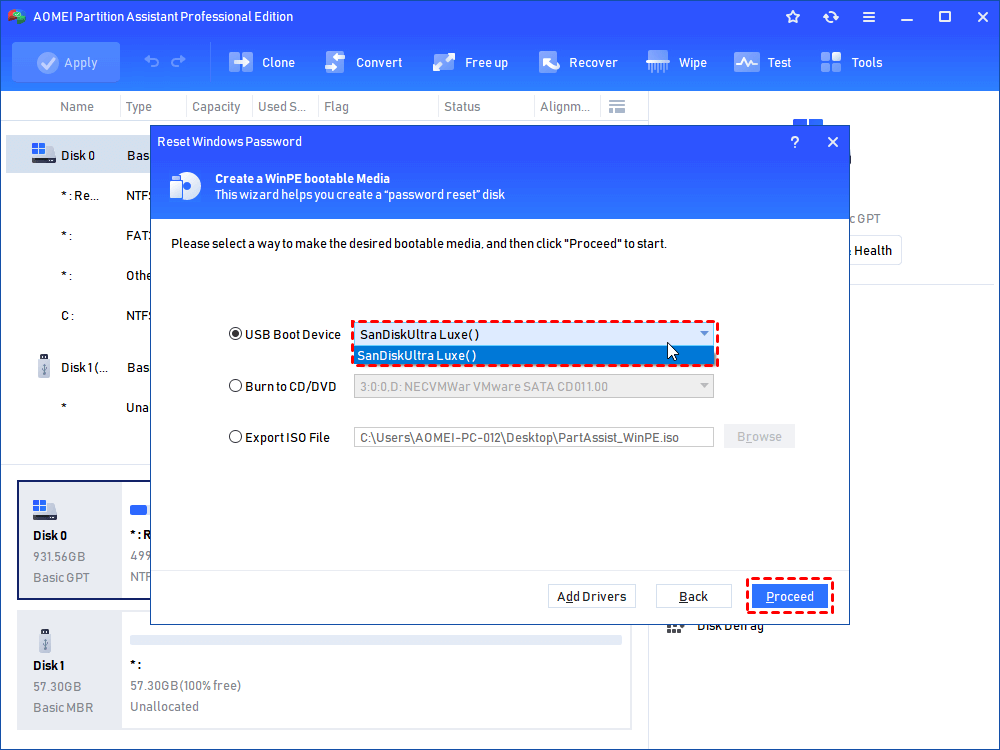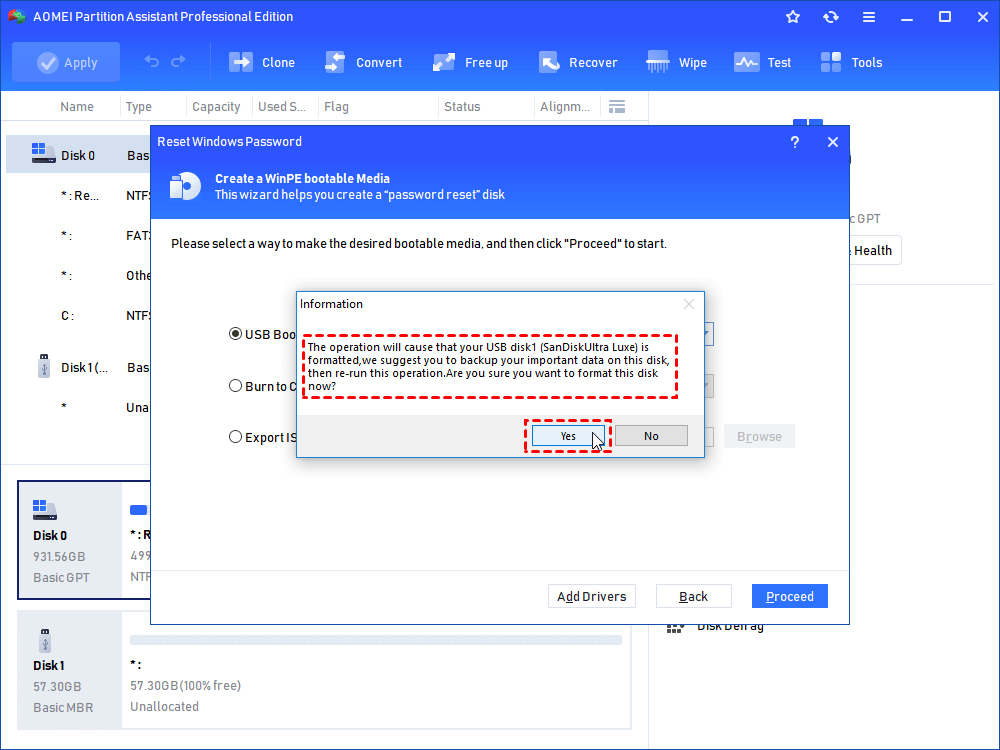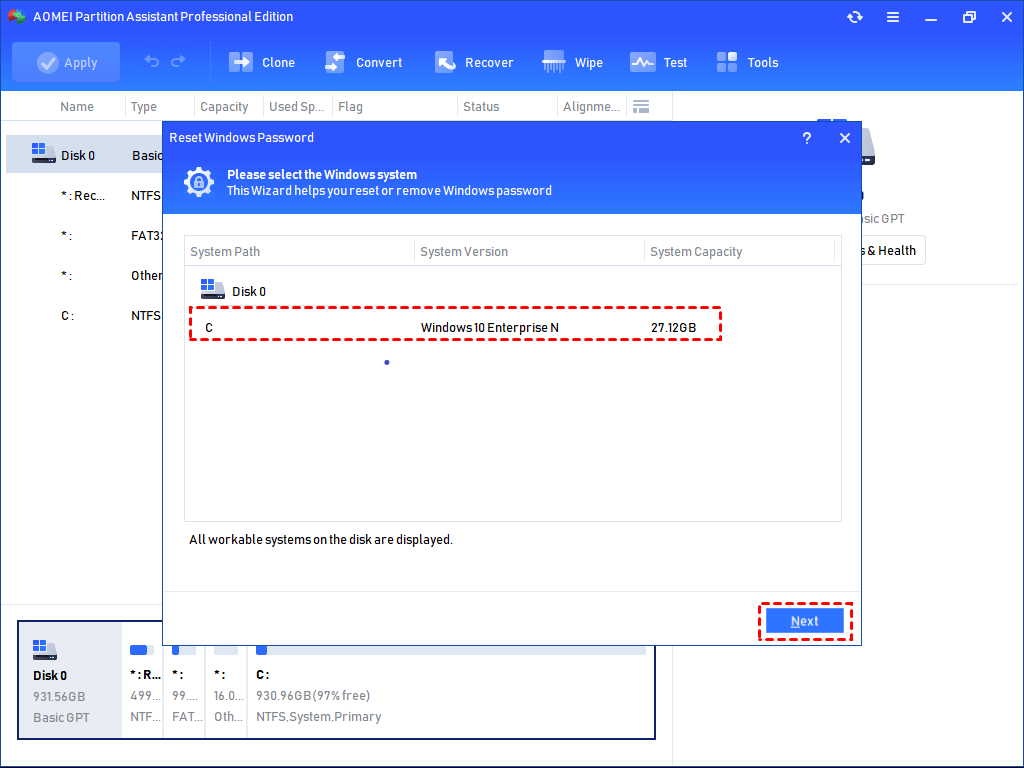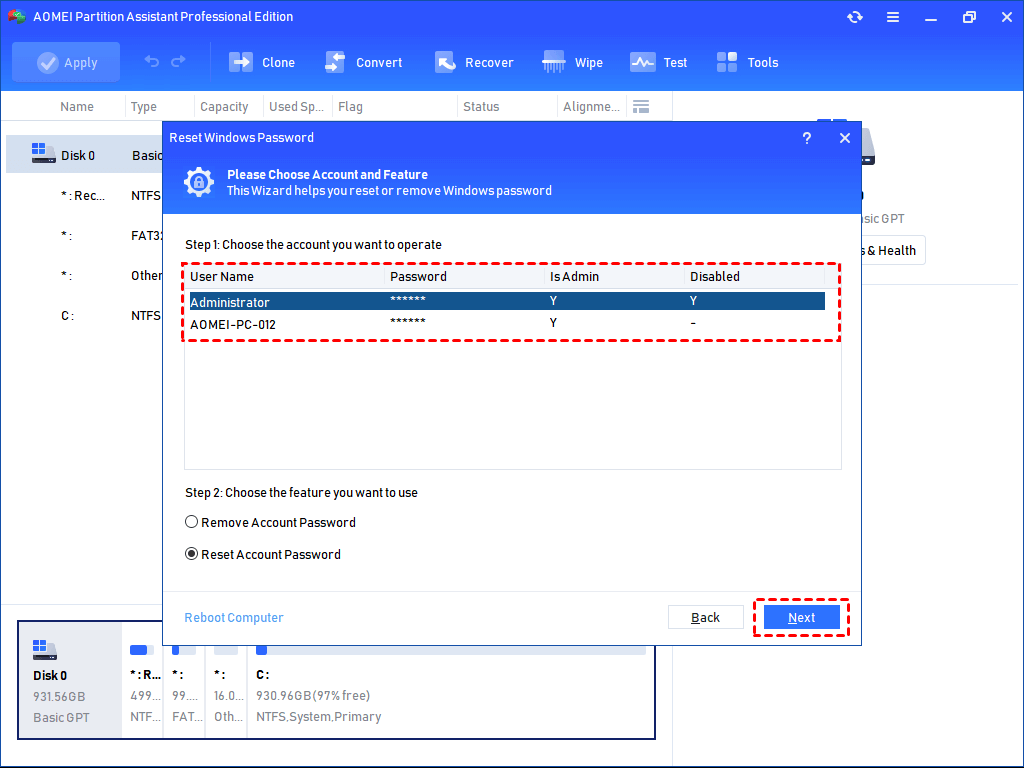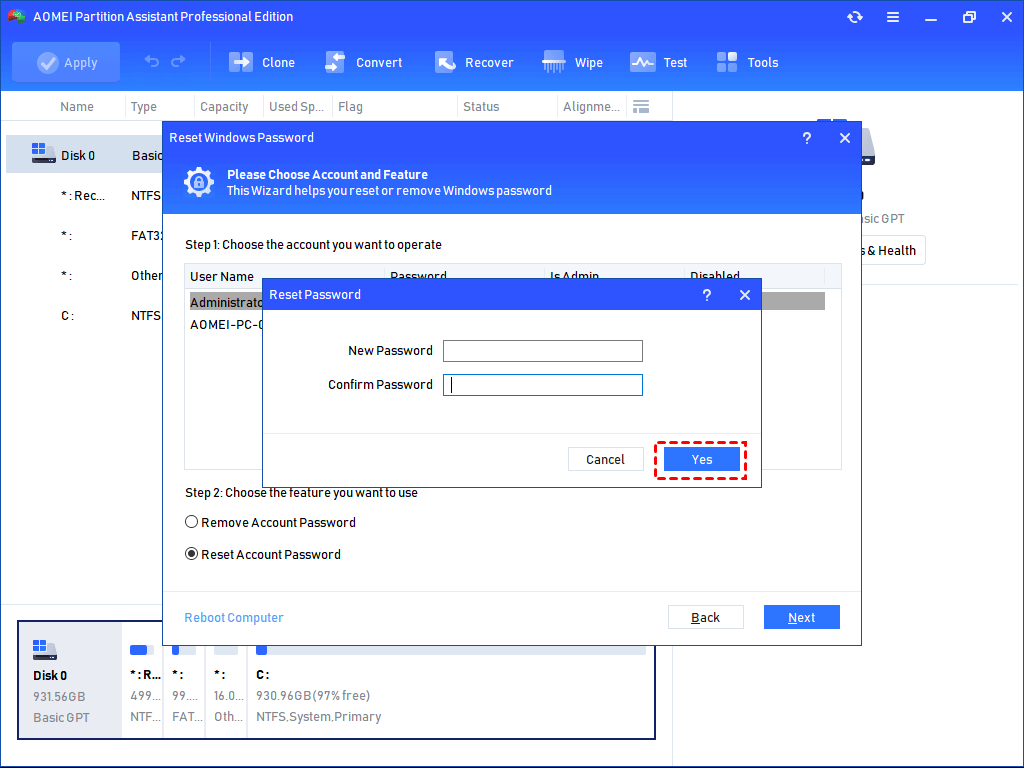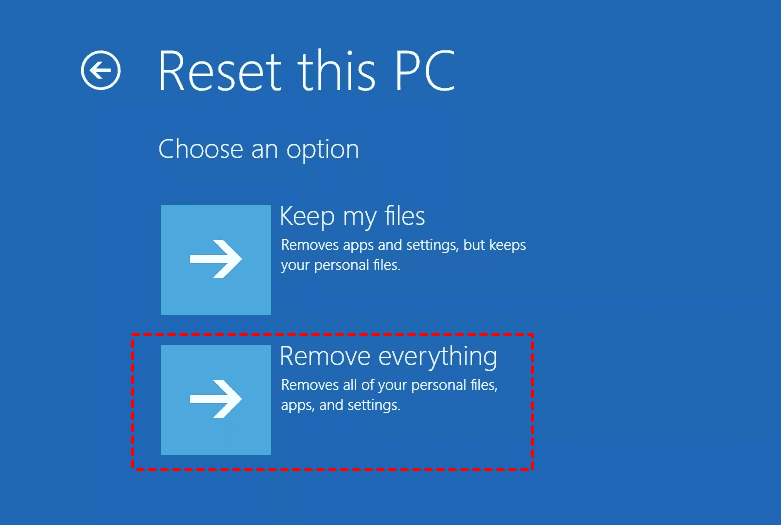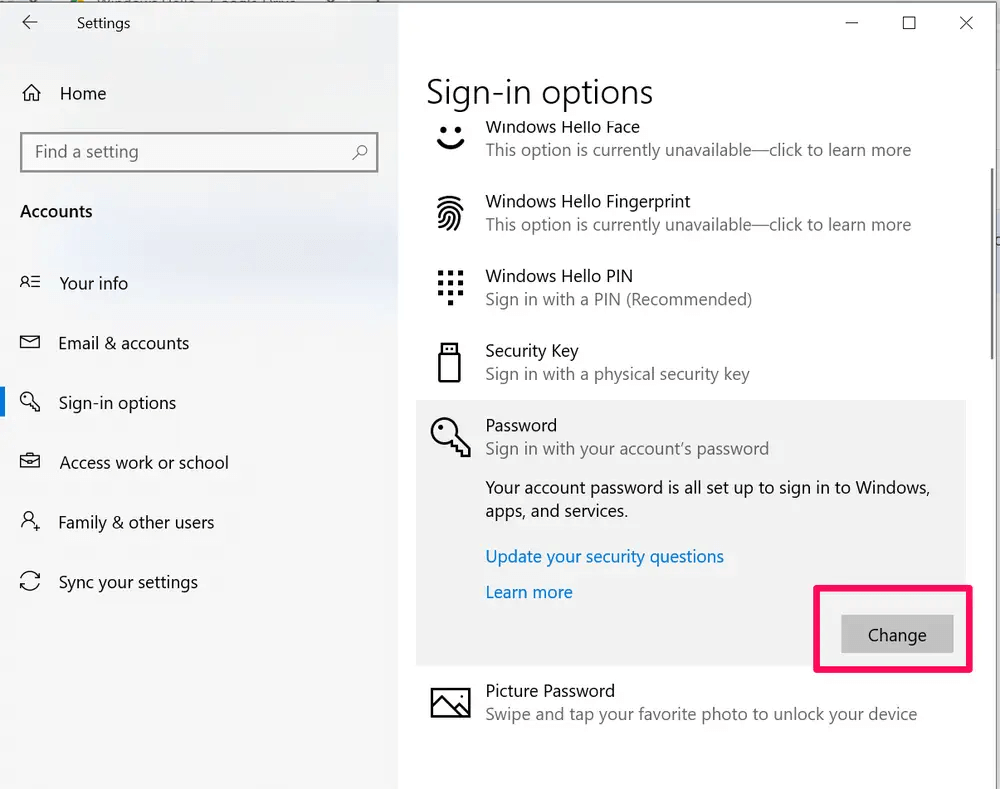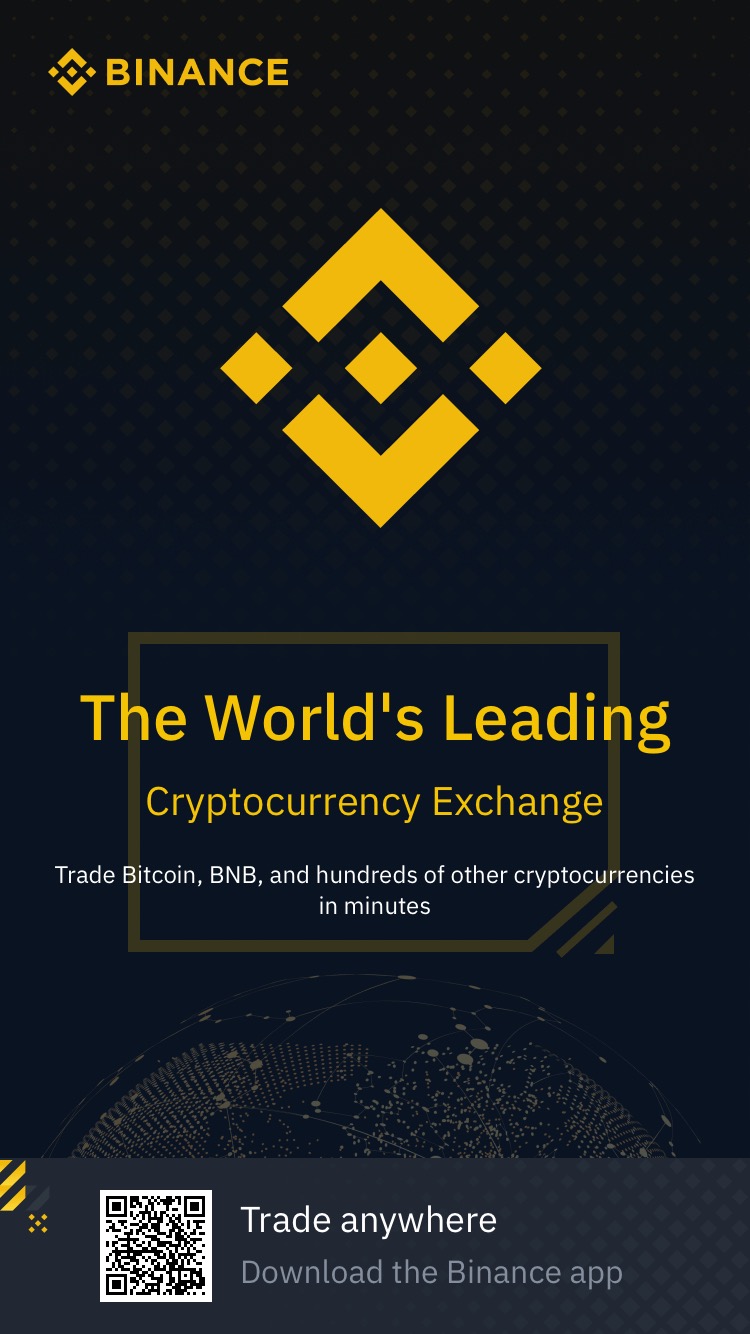Как сбросить пароль компьютера, если я его забыл?
Когда вы настраиваете новый компьютер с Windows 10, одна из важных вещей, которую вы должны сделать, — это установить пароль для повышения защиты ваших данных. Однако вы можете забыть свой пароль Windows 10 по разным причинам.
Если вы можете войти в Windows 10 с помощью PIN-кода, графического пароля или методов аутентификации, поздравляем, просто перейдите к последней части, чтобы узнать, как легко сбросить пароль Windows 10. Если нет, решение будет намного сложнее, но все же решаемо. Просто прокрутите вниз, чтобы найти методы.
Внимание:
☆ Если вы используете учетную запись Microsoft для входа в Windows 10, а затем забыли пароль своей учетной записи Microsoft, перейдите к способу 1.
☆ Если вы забыли пароль локальной учетной записи для Windows 10, попробуйте способы 2 и 3.
▶ Способ 1. Сброс пароля Windows 10 с помощью учетной записи Microsoft Если вы настроили учетную запись Microsoft до того, как забыли пароль, вы можете сбросить ее без USB-накопителя для сброса пароля Windows 10, что относительно проще и безопаснее, чем сброс пароля локальной учетной записи
.
Все, что вам нужно сделать, это посетить веб-сайт Microsoft на любом доступном компьютере и сбросить пароль онлайн на странице сброса пароля Windows Live. Вот подробные шаги.
Заметка: Этот метод требует, чтобы вы указали учетную запись электронной почты или номер телефона, которые вы указали при регистрации учетной записи Майкрософт.
Шаг 1. Откройте страницу сброса пароля Microsoft на рабочем компьютере.
Шаг 2. Введите свой адрес электронной почты или номер телефона, который вы установили для своей учетной записи Microsoft, и нажмите «Далее».
Шаг 3. Затем вам будет предложено подтвердить свою личность. Следуйте инструкциям, чтобы завершить проверку.
Шаг 4. После проверки вы можете ввести новый пароль для сброса пароля Windows 10.
▶ Способ 2. Сброс с помощью USB-накопителя
для сброса пароля Windows 10 Если забытый пароль предназначен для пользователя локальной учетной записи, вам необходимо сбросить пароль Windows 10 с помощью USB-ключа . Для вас доступны три способа.
Способ 1. Через диск для сброса пароля Сброс пароля Windows 10 с помощью диска для сброса пароля — это самый быстрый и простой способ сбросить пароль локальной учетной записи Windows 10.
Если вы ранее создали такой USB-диск для Windows 10, вы можете выполнить следующие действия, чтобы легко сбросить забытый пароль. Если нет, переходите к следующим двум способам.
Заметка: После того, как вы получили доступ к своему компьютеру с Windows 10, рекомендуется создать диск для сброса пароля локальной учетной записи Windows 10.
Шаг 1. Выберите локальную учетную запись пользователя на экране входа в Windows 10.
Шаг 2. Введите неправильный пароль в поле и нажмите «Enter».
Шаг 3. Когда появится сообщение «Неверный пароль», нажмите «ОК», и вы увидите синюю ссылку
«Сбросить пароль».Шаг 5. Вставьте диск для сброса пароля в компьютер и нажмите синюю ссылку.
Шаг 6. Затем следуйте указаниям мастера сброса пароля, чтобы сбросить пароль Windows 10.
Способ 2. Черезустановочный USB-накопитель Windows 10 Еще один способ сбросить пароль USB-ключа Windows 10 — использовать установочный USB-накопитель
Windows 10. Но это требует от вас некоторых знаний о командных строках Windows. Чтобы использовать этот метод, вы можете выполнить следующие шаги:
Шаг 1. Подготовьте пустое USB-устройство флэш-памяти и вставьте его в загрузочный диск Windows 10 PE. Подключите его к компьютеру и загрузите с этого установочного диска.
Шаг 2. Когда вы увидите этот экран, нажмите клавишу Shift + F10 .
Шаг 2. После открытия командной строки нам нужно выполнить следующие команды на системном диске. Введите "C:" и "cd C:\windows\system32" последовательно.
Кончик: Системный диск обычно называется диском C:. Вы можете ввести «diskpart» и «list volume», чтобы проверить букву диска вашего системного раздела.
Шаг 3. Затем введите приведенные ниже команды и нажмите «Enter».
Переименуйте sethc.exe в sethc01.exe скопируйте cmd.exe в sethc.exe
C:\windows\system32 && ren sethc.exe sethc01.exeC:\windows\system32 && copy cmd.exe sethc.exeШаг 4. После этого мы можем ввести «wpeutil reboot», чтобы быстро перезагрузить компьютер с Windows 10.
Шаг 5. Когда вы снова увидите интерфейс ввода пароля пользователя, постоянно нажимайте клавишу «Shift», чтобы вызвать окно CMD.
Шаг 6. Теперь введите «» и нажмите «net user username passwordEnter», чтобы сбросить пароль локальной учетной записи в Windows 10.
Например.
net user username 123456Затем вы можете выйти из окна командной строки и войти в Windows 10 , используя новый пароль. Способ 3.
Через загрузочный USB-накопитель
AOMEI Хотя существуют разные способы сброса пароля Windows 10, не все пользователи заранее создали диск для сброса пароля или знакомы с командными строками. Таким образом, лучшим методом для всех уровней пользователей компьютеров будет обращение к сторонней утилите с графическим пользовательским интерфейсом. Вот тут-то и пригодится AOMEI Partition Assistant Professional !
AOMEI Partition Assistant Professional — это универсальный менеджер дисков для Windows 11/10/8/7/XP/Vista. С помощью этого программного обеспечения вы можете легко создать USB-накопитель для сброса пароля и легко сбросить пароль.
Привлекательные особенности:
◤ Простота в использовании и простые шаги для выполнения.
◤ Удобный интерфейс.
◤ Без потери данных.
◤ Возможность сделать USB-накопитель для сброса пароля на любом работающем ПК с Windows.
Теперь давайте посмотрим на простые шаги по сбросу пароля USB-ключа Windows 10.
Часть 1. Создайте Windows 10 сброс USB
Шаг 1. Подключите подготовленный USB-накопитель к любому работающему компьютеру . Установите и запустите AOMEI Partition Assistant. На панели задач нажмите «Инструменты» и «Сбросить пароль Windows».
Шаг 2. Во всплывающем окне будет указано создать загрузочный носитель WinPE. Нажмите «Далее», чтобы двигаться дальше.
Шаг 3. Здесь мы отмечаем «Загрузочное устройство USB», выбираем подготовленный USB-накопитель для создания загрузочного USB-накопителя и нажимаем «Продолжить».
Шаг 4. Обратите внимание, что флешку необходимо отформатировать, и все данные на ней будут стерты. Пожалуйста, сделайте резервную копию всего важного на нем и переделайте.
Прогресс займет несколько минут. Когда загрузочный USB-накопитель будет успешно создан, отключите USB-накопитель и подключите его к компьютеру с Windows 10 , для которого вы хотите сбросить пароль.
Часть 2. Начните сбрасывать пароль
Windows 10 Шаг 1. Загрузите компьютер с этого загрузочного USB-накопителя, и вы увидите AOMEI Partition Assistant на экране. Нажмите «Сбросить пароль», выберите систему Windows, с которой вы хотите работать, и нажмите «Далее».
Шаг 2. Затем выберите учетную запись, с которой вы хотите работать, выберите функцию: «Удалить пароль учетной записи» или «Сбросить пароль учетной записи» и нажмите «Далее».
Шаг 3. Затем всплывающее окно позволяет установить новый пароль. После того, как вы подтвердите новый пароль, нажмите «Да», чтобы начать сброс пароля.
Шаг 4. Наконец, перезагрузите компьютер и начните использовать новый пароль.
▶ Способ 3. Сброс к заводским настройкам (потеря данных)
Если вы не хотите применять какой-либо USB-инструмент для сброса пароля Windows 10, вы можете попробовать этот метод: Сбросьте Windows 10 до заводских настроек и выберите новый пароль. Обратите внимание, что это, безусловно, приведет к потере данных, поскольку полностью удалит ваши данные, программы и настройки во время процесса.
Шаг 1. Нажмите клавишу «Shift» при нажатии кнопки «Питание» > «Перезагрузить» в правом нижнем углу экрана.
Шаг 2. На экране «Выберите вариант» выберите «Устранение неполадок» > «Сбросить этот компьютер».
Шаг 3. Выберите «Удалить все» и завершите следующие шаги.
Как сбросить пароль Windows 10, если вы просто хотите его изменить?
Если вы можете войти в свой компьютер с Windows 10 и просто запланировать смену нового, все будет намного проще.
Шаг 1. Нажмите «Пуск» > «Настройки» > «Учетные записи» > «Войти».
Шаг 2. В разделе «Пароль» нажмите кнопку «Изменить» и следуйте инструкциям, чтобы сбросить новый пароль.
Заключение В
этой статье мы рассмотрели несколько способов легко сбросить пароль Windows 10. Вы можете нанять кого угодно в зависимости от вашей ситуации. Для сравнения, лучший способ — использовать AOMEI Partition Assistant Professional, который может создать USB-накопитель для сброса пароля Windows 10 даже после того, как вы забыли пароль, и помочь сбросить пароль Windows 10 без использования сложных командных строк.