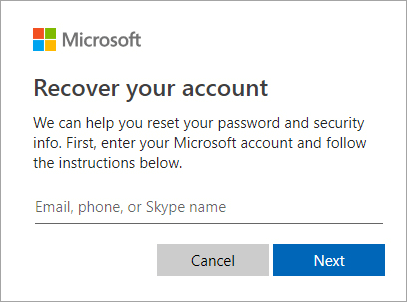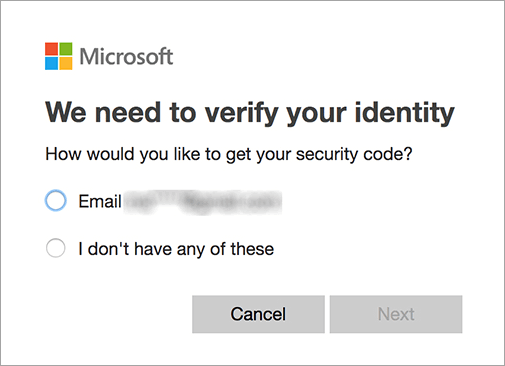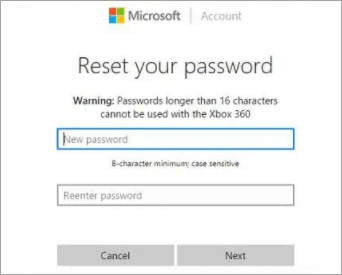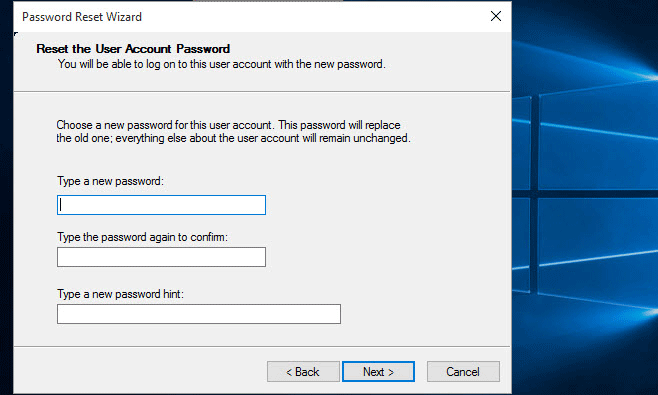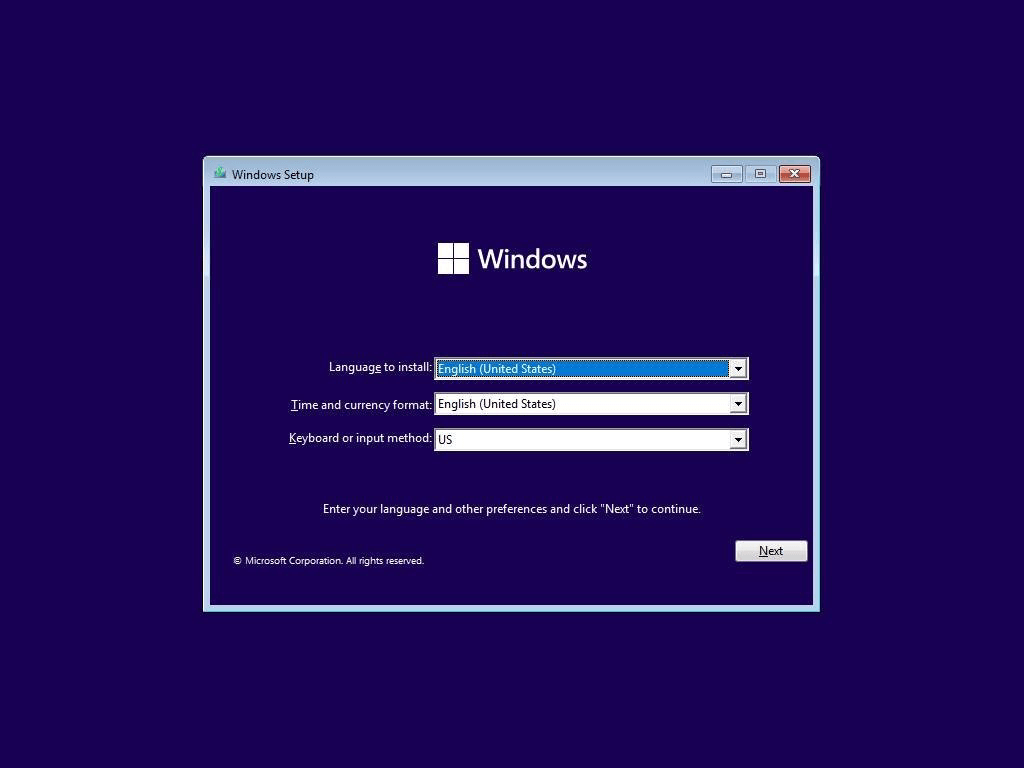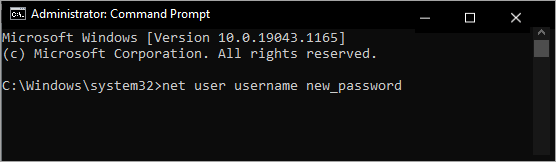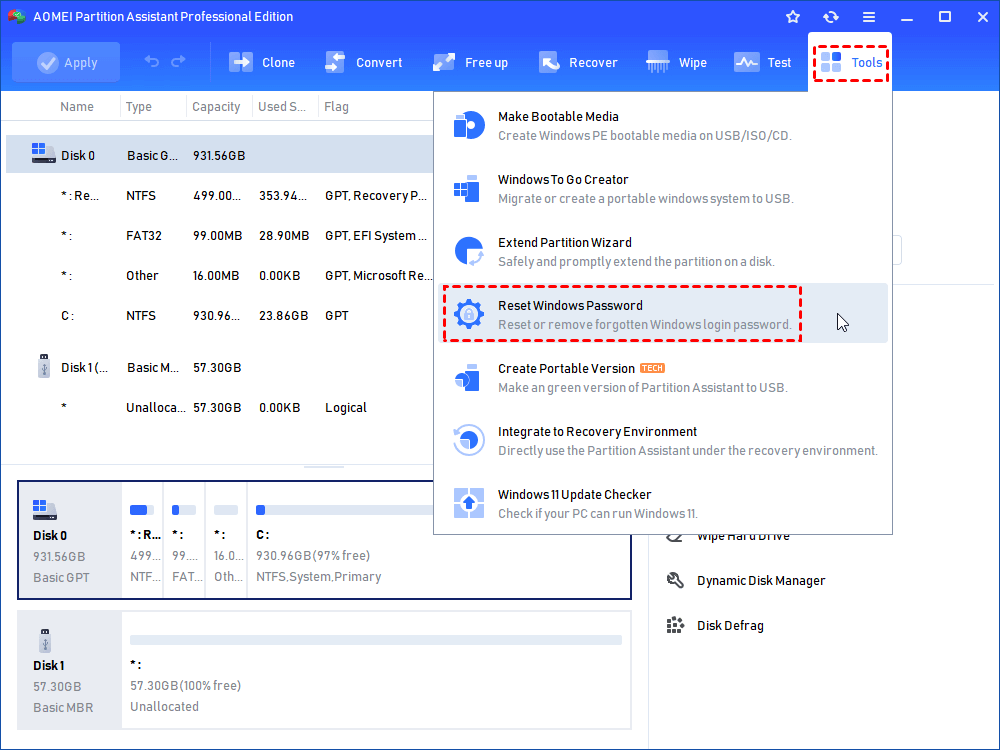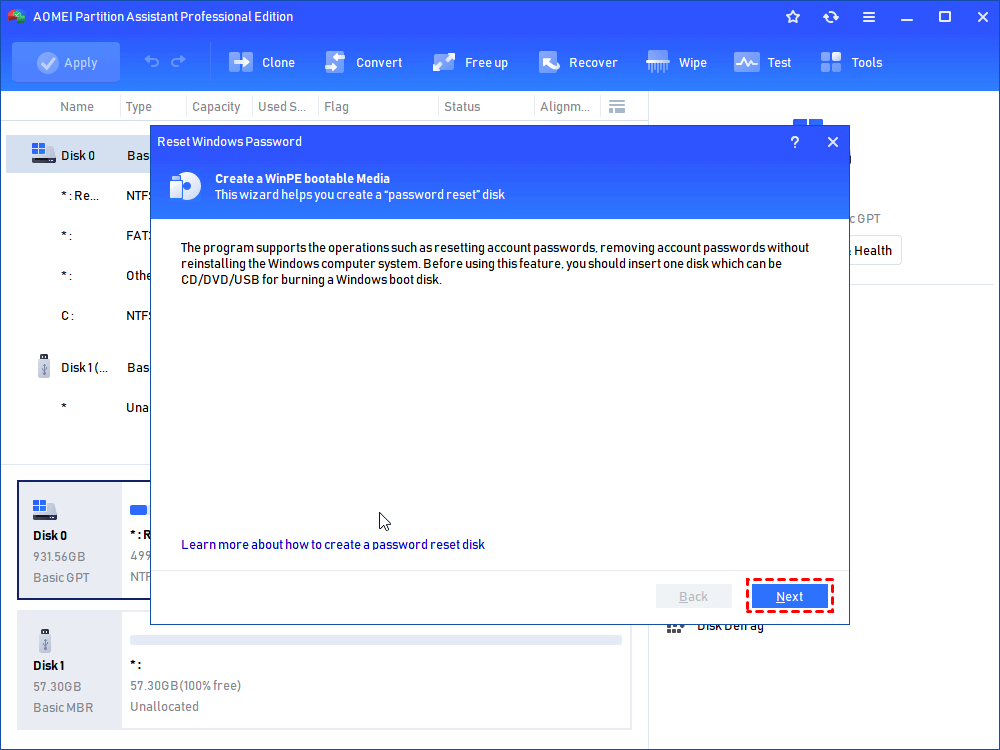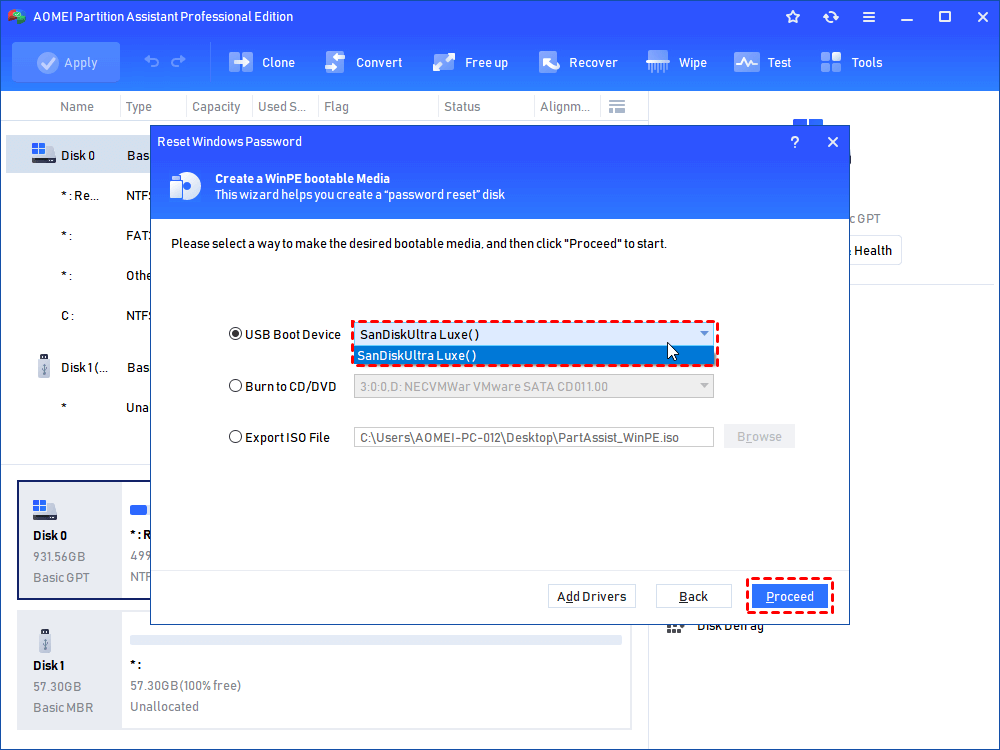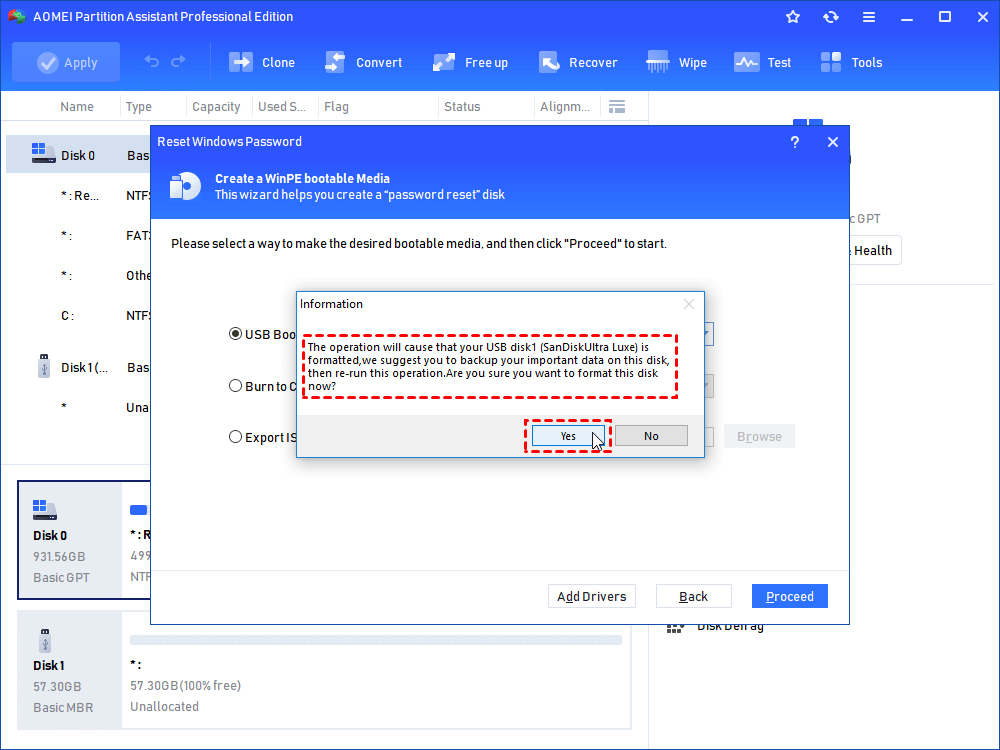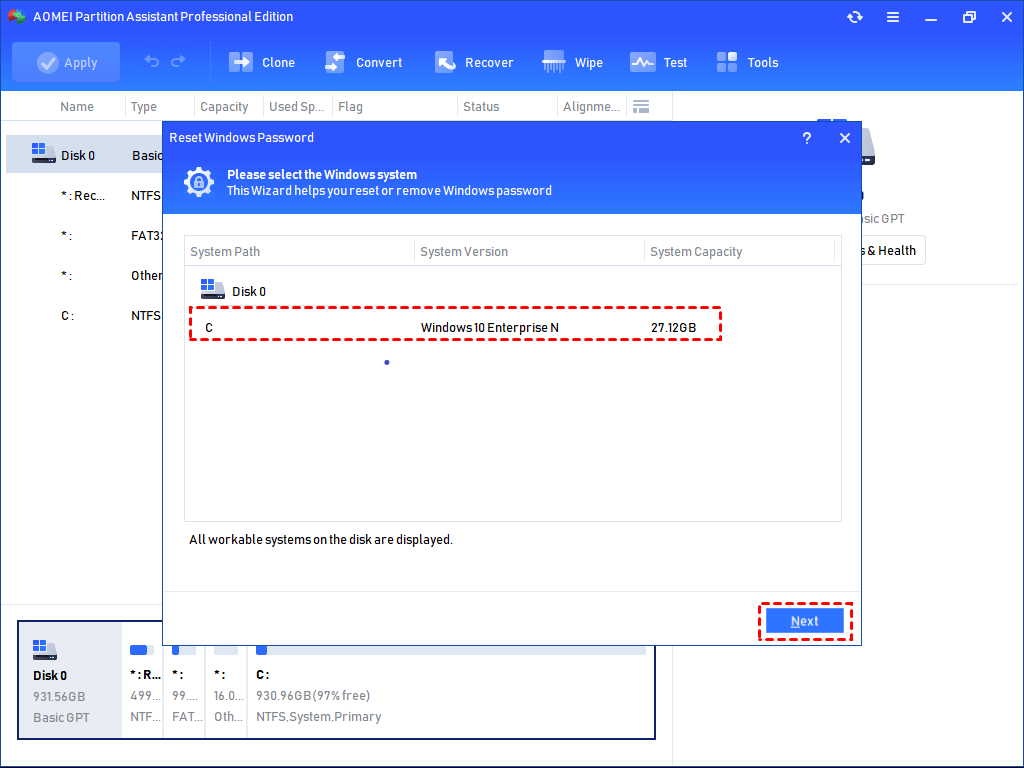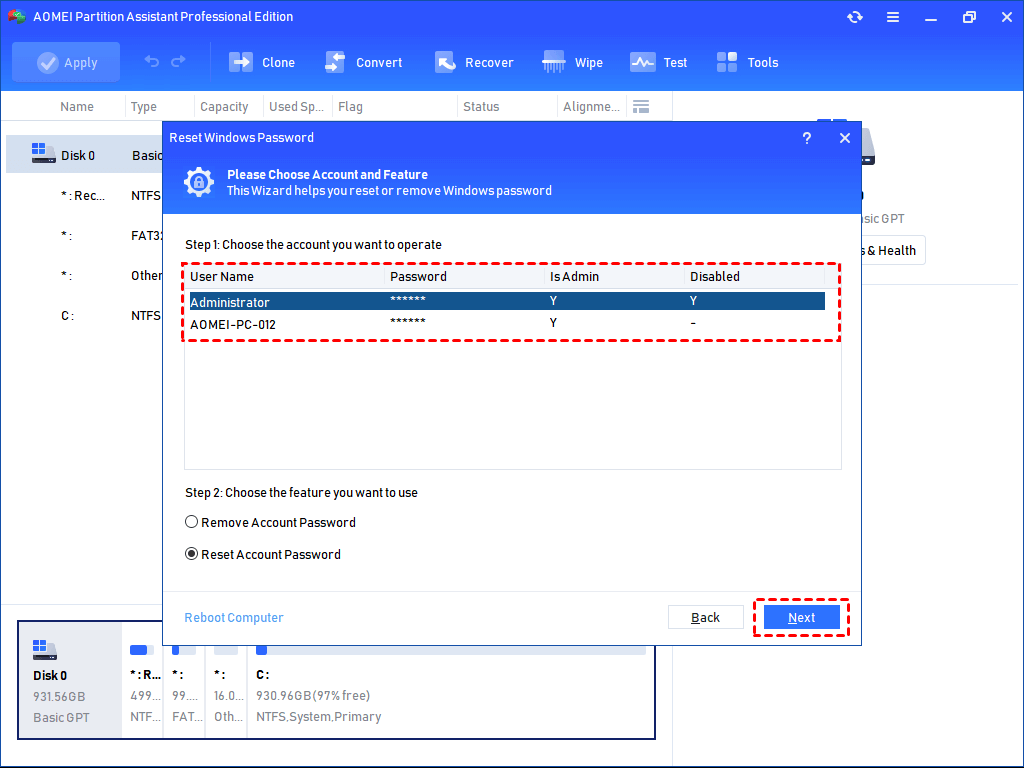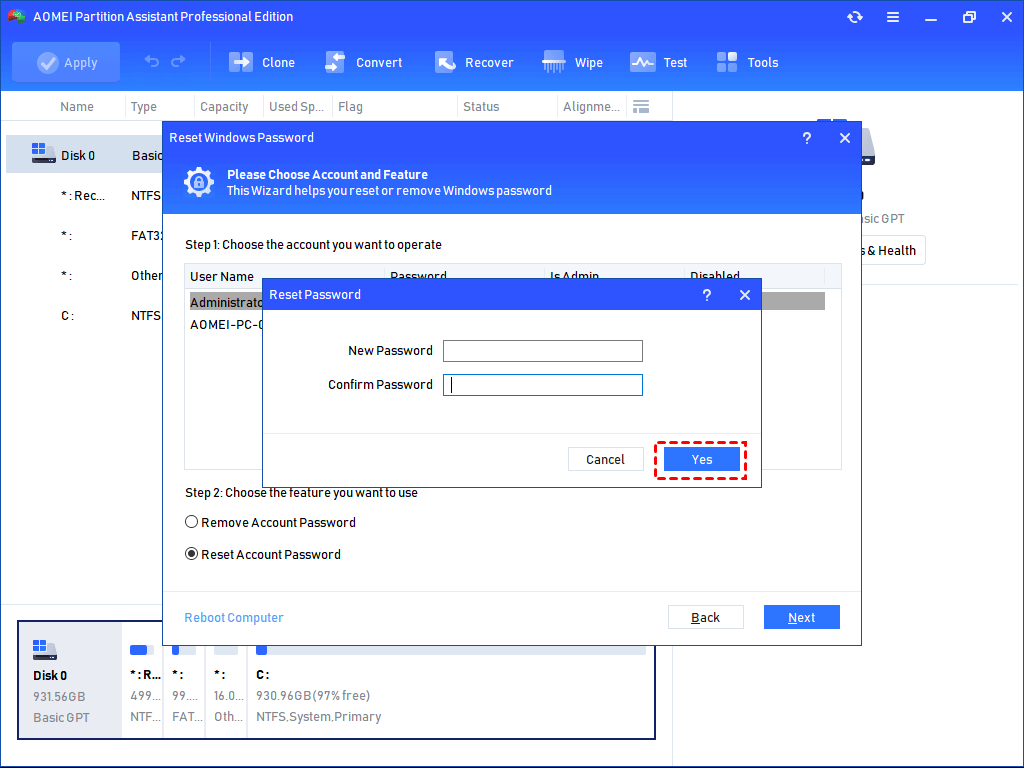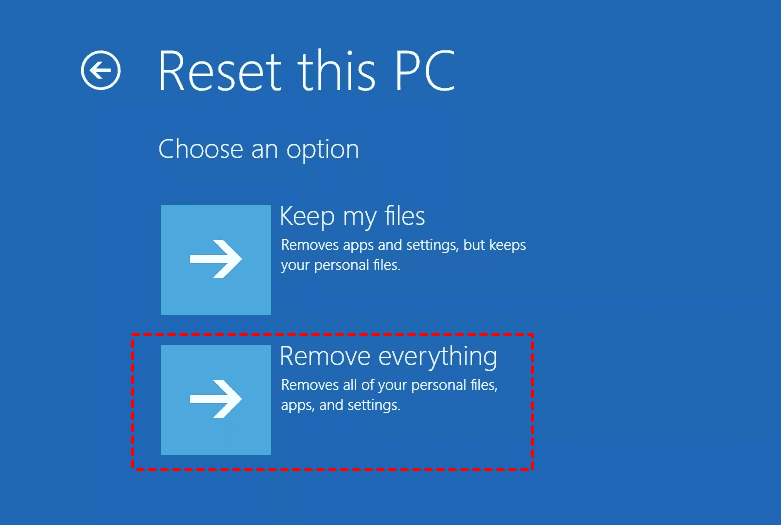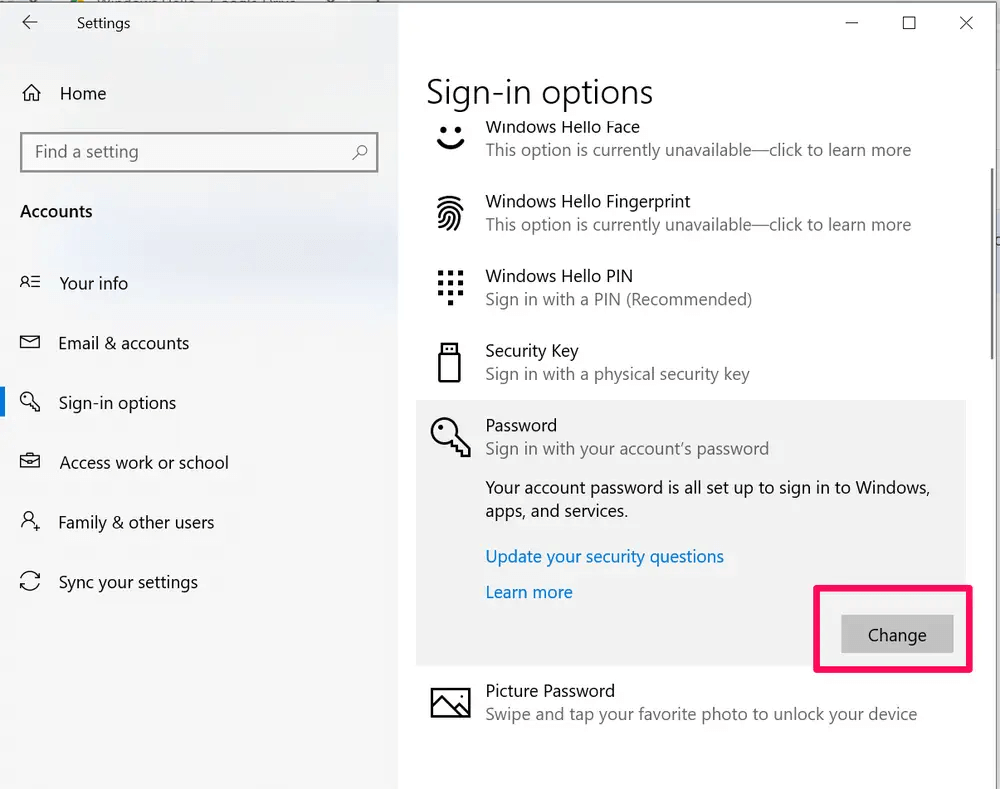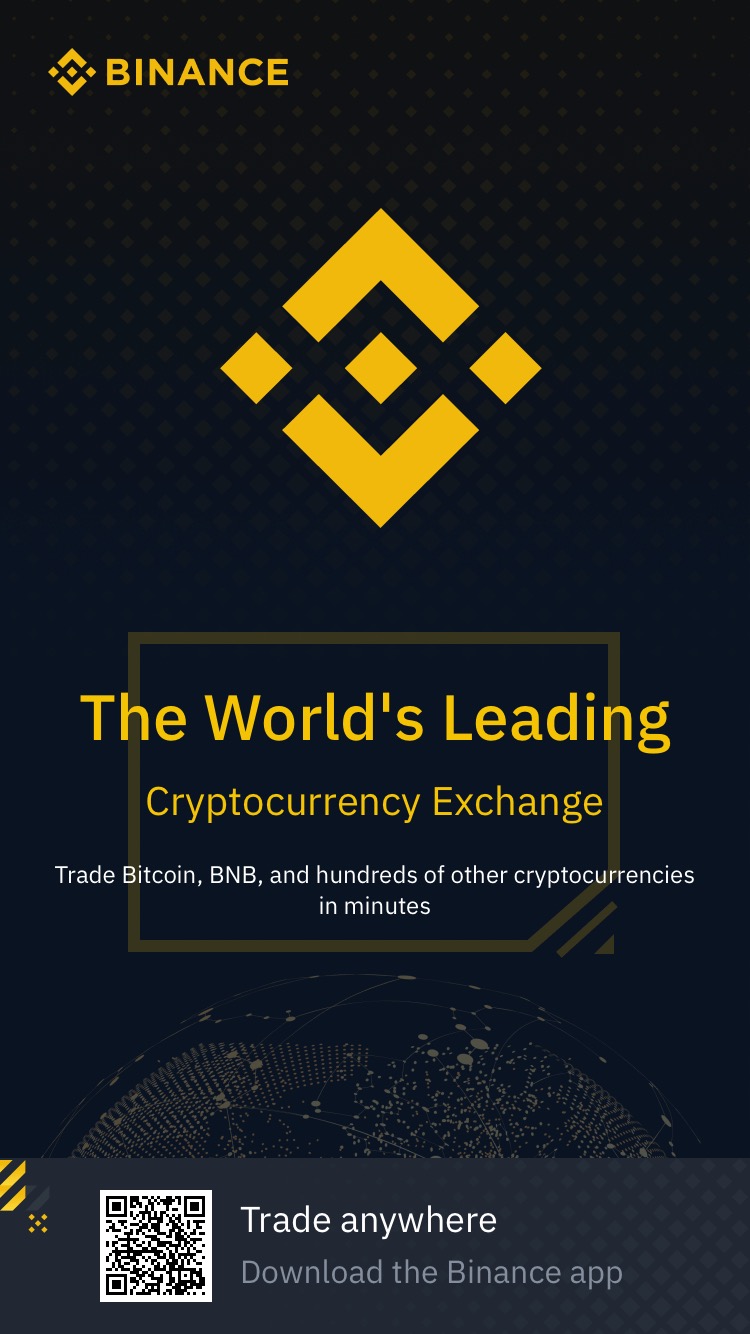Як скинути пароль комп'ютера, якщо він забув?
Коли ви налаштовуєте новий комп'ютер з Windows 10, одна з найважливіших речей, які вам слід зробити, це встановити пароль для підвищення захисту ваших даних. Однак ви можете забути свій пароль Windows 10 з різних причин.
Якщо ви можете увійти в Windows 10 за допомогою PIN-коду, графічного пароля або методів автентифікації, вітаємо, просто перейдіть до останньої частини, щоб дізнатися, як легко скинути пароль Windows 10. Якщо ні, рішення буде набагато складнішим, але все одно адресним. Просто прокрутіть вниз, щоб знайти методи.
Увага:
☆ Якщо ви використовуєте обліковий запис Microsoft для входу в Windows 10, а потім забули пароль облікового запису Microsoft, перейдіть до способу 1.
☆ Якщо ви забули пароль локального облікового запису для Windows 10, спробуйте способи 2 і 3.
▶ Спосіб 1. Скидання пароля Windows 10 за допомогою облікового запису Microsoft Якщо ви налаштували обліковий запис Microsoft, перш ніж забути пароль, ви можете скинути його без скидання пароля Windows 10 USB, що відносно простіше і безпечніше, ніж скидання пароля локального облікового запису
.
Все, що вам потрібно зробити, це відвідати веб-сайт Microsoft на будь-якому доступному комп'ютері та скинути пароль онлайн на сторінці скидання пароля Windows Live. Ось докладні кроки.
Примітка: Для цього способу потрібно вказати обліковий запис електронної пошти або номер телефону, які ви вказали під час реєстрації облікового запису Microsoft.
Крок 1. Відкрийте сторінку скидання пароля Microsoft на робочому комп'ютері.
Крок 2. Введіть адресу електронної пошти або номер телефону, встановлені для облікового запису Microsoft, і натисніть "Далі".
Крок 3. Потім вам буде запропоновано підтвердити свою особу. Дотримуйтеся вказівок, щоб завершити перевірку.
Крок 4. Після перевірки ви можете ввести новий пароль для скидання пароля Windows 10.
▶ Спосіб 2. Скидання пароля за допомогою Windows 10 скидання USB
Якщо забутий пароль призначений для користувача локального облікового запису, вам доведеться скинути пароль Windows 10 за допомогою USB-ключа . Вам доступні три способи.
Спосіб 1. Через дискету скидання пароля Скидання пароля Windows 10 з дискетою
скидання пароля - найшвидший і простий спосіб скинути пароль локального облікового запису Windows 10. Якщо ви раніше створювали такий USB-диск для Windows 10, ви можете виконати наведені нижче дії, щоб легко скинути забутий пароль. Якщо ні, перейдіть до наступних двох способів.
Примітка: Після того, як ви отримали доступ до комп'ютера з Windows 10, рекомендується створити дискету скидання пароля локального облікового запису Windows 10.
Крок 1. Виберіть локальну обліковий запис користувача на екрані входу в Windows 10.
Крок 2. Введіть неправильний пароль у поле та натисніть «Enter».
Крок 3. Коли з'явиться повідомлення «Неправильний пароль», натисніть «ОК» і ви побачите синю посилання «Скинути пароль».
Крок 5. Вставте дискету скидання пароля в комп'ютер і натисніть синє посилання.
Крок 6. Потім дотримуйтесь інструкцій майстра скидання пароля, щоб скинути пароль Windows 10.
Спосіб 2. Через Windows10 установка USB Ще один спосіб скинути пароль USB Windows 10 - за допомогою інсталяційного USB USB
Windows 10. Але для цього потрібно мати певні знання командних рядків Windows. Щоб використовувати цей метод, ви можете звернутися до наступних кроків:
Крок 1. Підготуйте порожню флешку і внесіть її в завантажувальний диск Windows 10 PE. Підключіть його до комп'ютера і завантажте з цього інсталяційного диска.
Крок 2. Коли ви побачите цей екран, натисніть кнопку Shift + F10 клавіша.
Крок 2. Після відкриття командного рядка нам потрібно виконати наступні команди на системному диску. Послідовно
введіть "C:" і "cd C:\windows\system32".Кінчик: Системний диск зазвичай називають диском C:. Ви можете ввести "diskpart" і "list volume", щоб перевірити букву диска вашого системного розділу.
Крок 3. Потім введіть команди нижче і натисніть «Enter».
Перейменуйте sethc.exe на sethc01.exe скопіюйте cmd.exe на sethc.exe
C:\windows\system32 && ren sethc.exe sethc01.exeC:\windows\system32 && copy cmd.exe sethc.exeКрок 4. Після цього ми можемо ввести ""wpeutil reboot для швидкого перезавантаження комп'ютера з Windows 10.
Крок 5. Коли ви знову побачите інтерфейс введення пароля користувача, постійно натискайте клавішу «Shift», щоб викликати вікно CMD.
Крок 6. Тепер введіть "net user username password" і натисніть "Enter", щоб скинути пароль локального облікового запису в Windows 10.
Наприклад.
net user username 123456Потім ви можете вийти з вікна командного рядка та увійти у свою Windows 10 за допомогою нового пароля. Спосіб 3.
Через завантажувальний USB
AOMEI Хоча існують різні способи скинути пароль Windows 10, не всі користувачі заздалегідь створили дискету скидання пароля або знайомі з командними рядками. Так, найкращим методом для всіх рівнів користувачів комп'ютерів буде звернення до сторонньої утиліти з графічним інтерфейсом користувача. Ось де на допомогу приходить AOMEI Partition Assistant Professional !
AOMEI Partition Assistant Professional - це універсальний менеджер дисків для Windows 11/10/8/7/XP/Vista. За допомогою цього програмного забезпечення ви можете легко створити USB для скидання пароля та скинути пароль без зусиль.
Привабливі особливості:
◤ Простий у використанні та прості кроки для виконання.
◤ Зручний інтерфейс.
◤ Відсутність втрати даних.
◤ Можливість скинути пароль USB на будь-якому ПК з Windows.
Тепер давайте подивимося прості кроки для скидання пароля USB ключа Windows 10.
Частина 1. Створіть скидання USB
Windows 10 Крок 1. Підключіть підготовлений USB до будь-якого працюючого комп'ютера. Встановіть та запустіть AOMEI Partition Assistant. На панелі завдань натисніть "Інструменти" і "Скидання пароля Windows".
Крок 2. У спливаючому вікні ви будете відзначені для створення завантажувального носія WinPE. Натисніть «Далі», щоб рухатися далі.
Крок 3. Тут відзначаємо галочкою «USB Boot Device», вибираємо свій підготовлений USB для створення завантажувального USB і натискаємо «Продовжити».
Крок 4. Врахуйте, що флешку потрібно відформатувати і всі дані на ній будуть стерті. Будь ласка, створіть резервну копію всього важливого на ньому та повторіть.
Прогрес займе кілька хвилин. Коли завантажувальний USB буде успішно створений, від'єднайте USB і підключіть його до комп'ютера з Windows 10 , на якому потрібно скинути пароль.
Частина 2. Почніть скидати пароль Windows 10Крок 1. Завантажте комп'ютер з цього завантажувального USB, і ви побачите AOMEI Partition Assistant на екрані.
Натисніть "Скинути пароль", виберіть систему Windows, якою ви хотіли б керувати, і натисніть "Далі".
Крок 2. Потім виберіть обліковий запис, яким ви хочете керувати, виберіть функцію: «Видалити пароль облікового запису» або «Скинути пароль облікового запису» та натисніть «Далі».
Крок 3. Далі спливаюче вікно дозволяє встановити новий пароль. Після підтвердження нового пароля натисніть «Так», щоб почати скидання пароля.
Крок 4. Нарешті, перезавантажте комп'ютер і почніть використовувати новий пароль.
▶ Спосіб 3. Скиньте заводські налаштування (втрата даних)Якщо
ви не хочете застосовувати будь-який інструмент USB для скидання пароля Windows 10, ви можете спробувати цей метод: Скиньте Windows 10 до заводських налаштувань і виберіть новий пароль. Зауважте, що це, безумовно, призведе до втрати даних, оскільки повністю видаляє ваші дані, програми та налаштування під час процесу.
Крок 1. Натисніть клавішу «Shift» при натисканні кнопки «Харчування» > «Перезавантаження» в правому нижньому кутку екрану.
Крок 2. На екрані "Вибір параметра" виберіть "Усунення несправностей" > " Відновлення початкового стану ПК".
Крок 3. Виберіть "Видалити все" і завершіть наступні кроки.
Як скинути пароль Windows 10, якщо ви просто хочете його змінити?
Якщо ви зможете увійти в свій комп'ютер з Windows 10 і просто плануєте змінити новий, все буде набагато простіше.
Крок 1. Натисніть «Пуск» > «Налаштування» > «Облікові записи» > «Увійти».
Крок 2. У розділі «Пароль» виберіть кнопку «Змінити» та дотримуйтесь вступу, щоб скинути новий пароль.
Висновок
У цій статті ми розглянули кілька методів легкого скидання пароля Windows 10. Ви можете найняти будь-кого відповідно до вашої ситуації. Для порівняння, найкращий спосіб - використовувати AOMEI Partition Assistant Professional, який може створити скидання пароля Windows 10 USB навіть після того, як ви забудете пароль і допоможете скинути пароль Windows 10 без використання складних командних рядків.