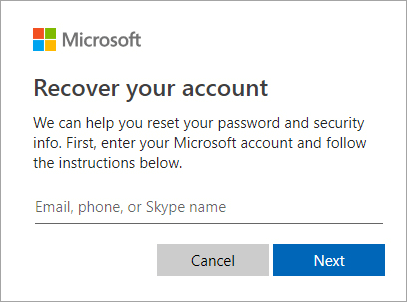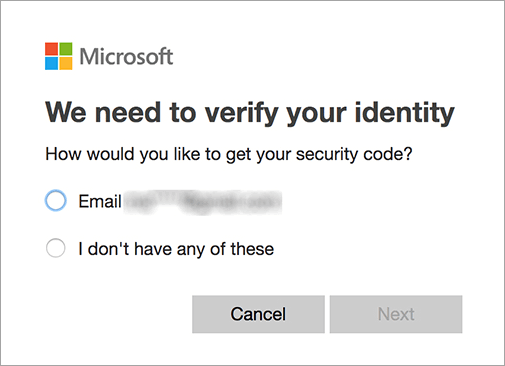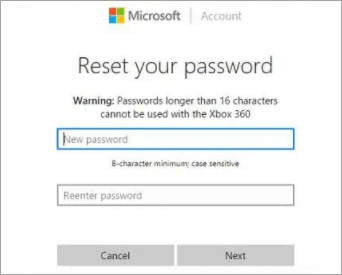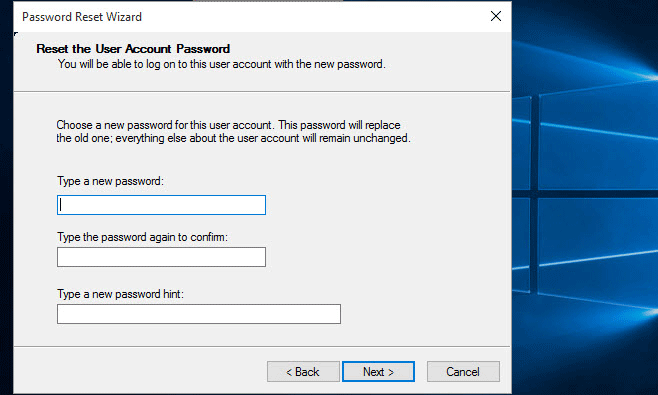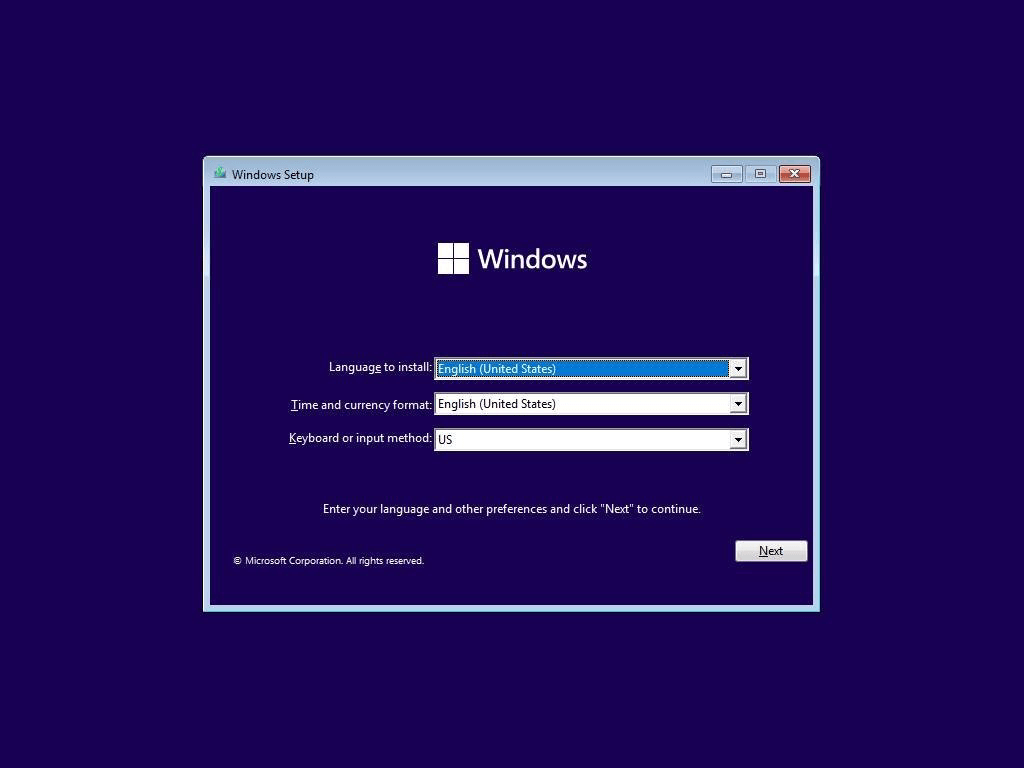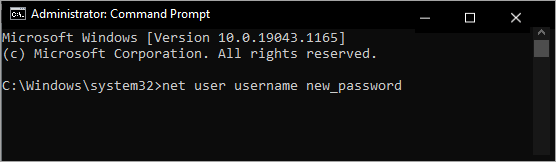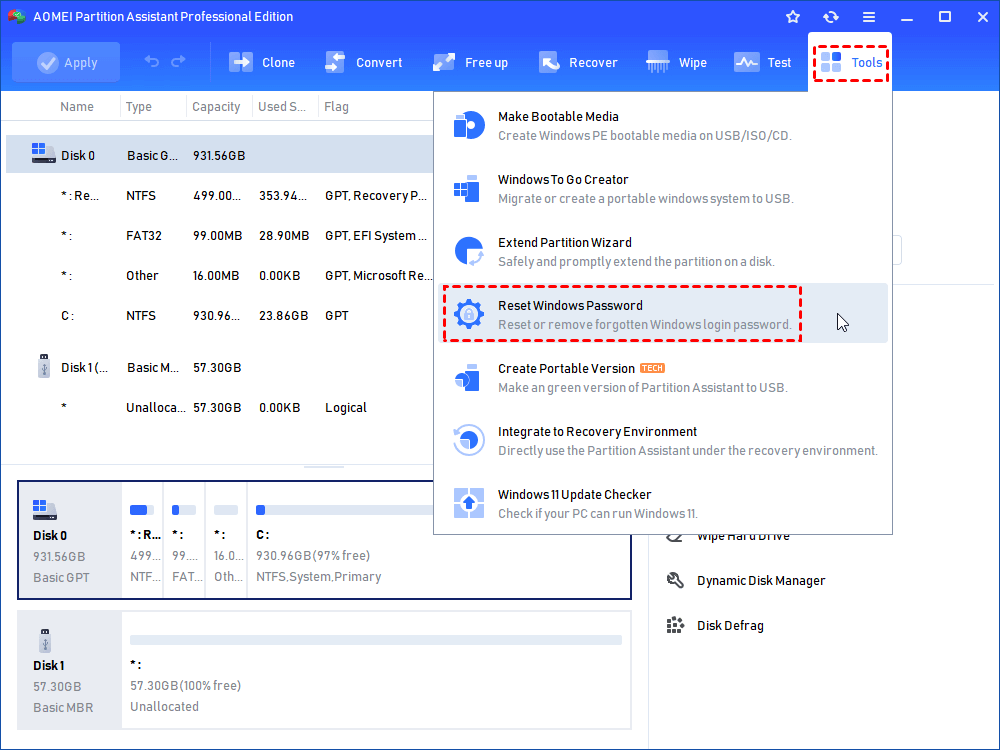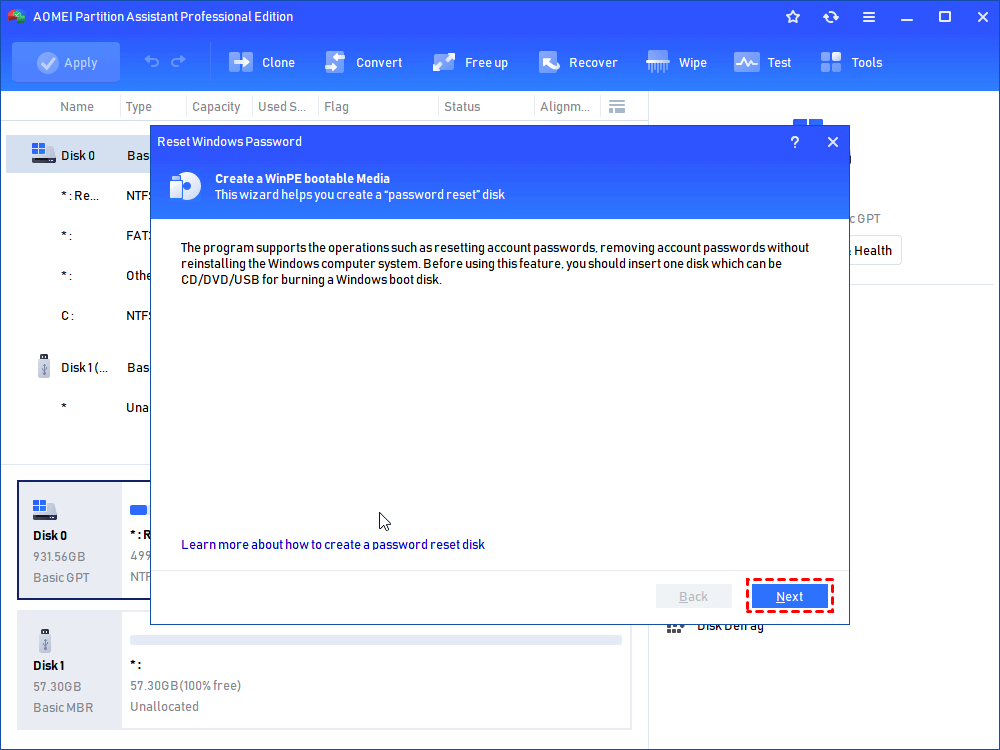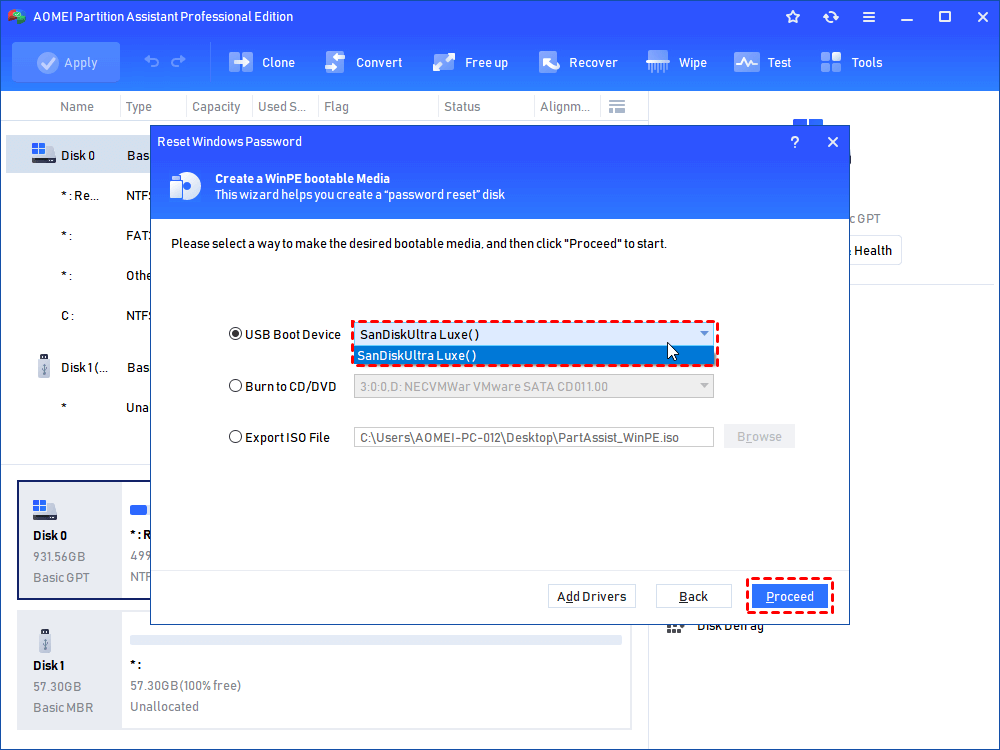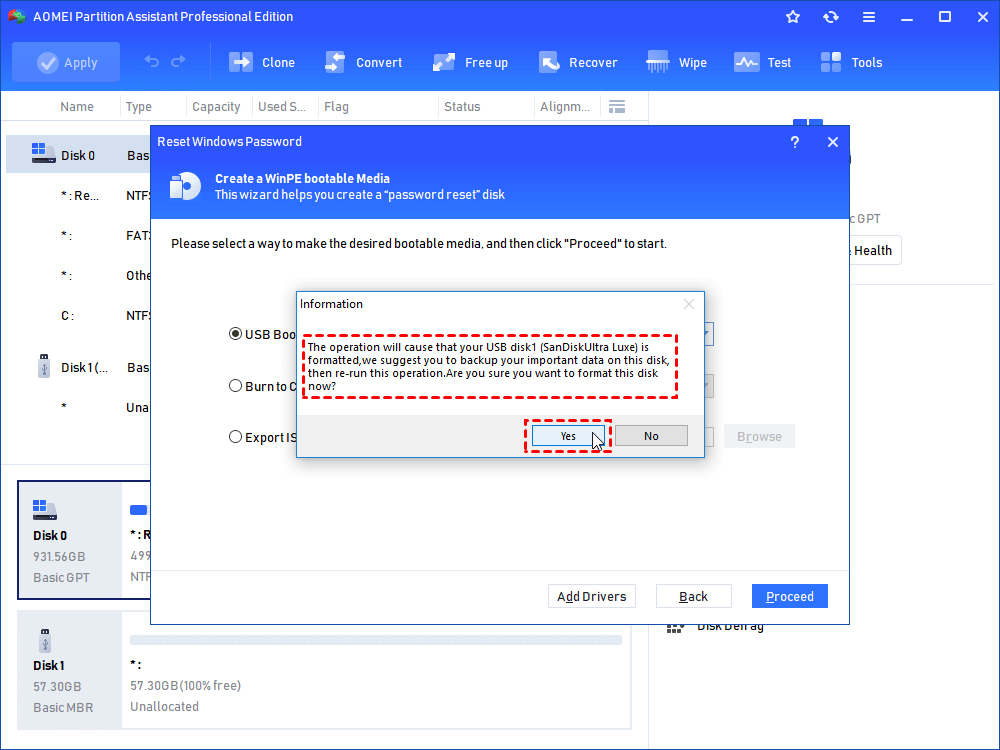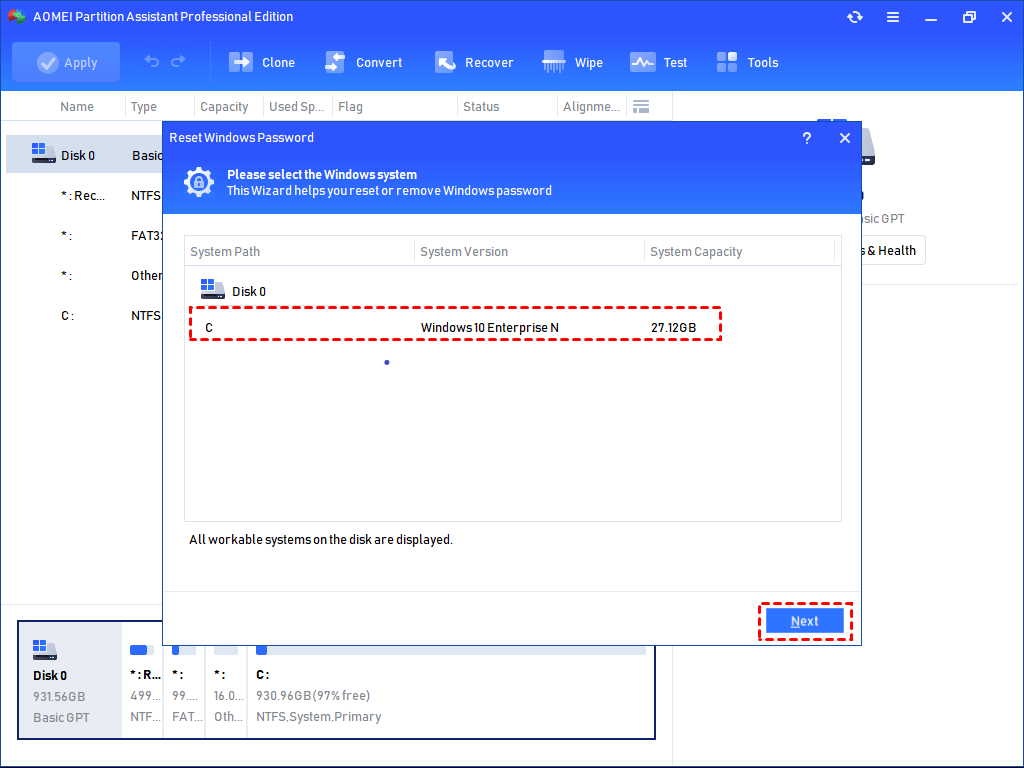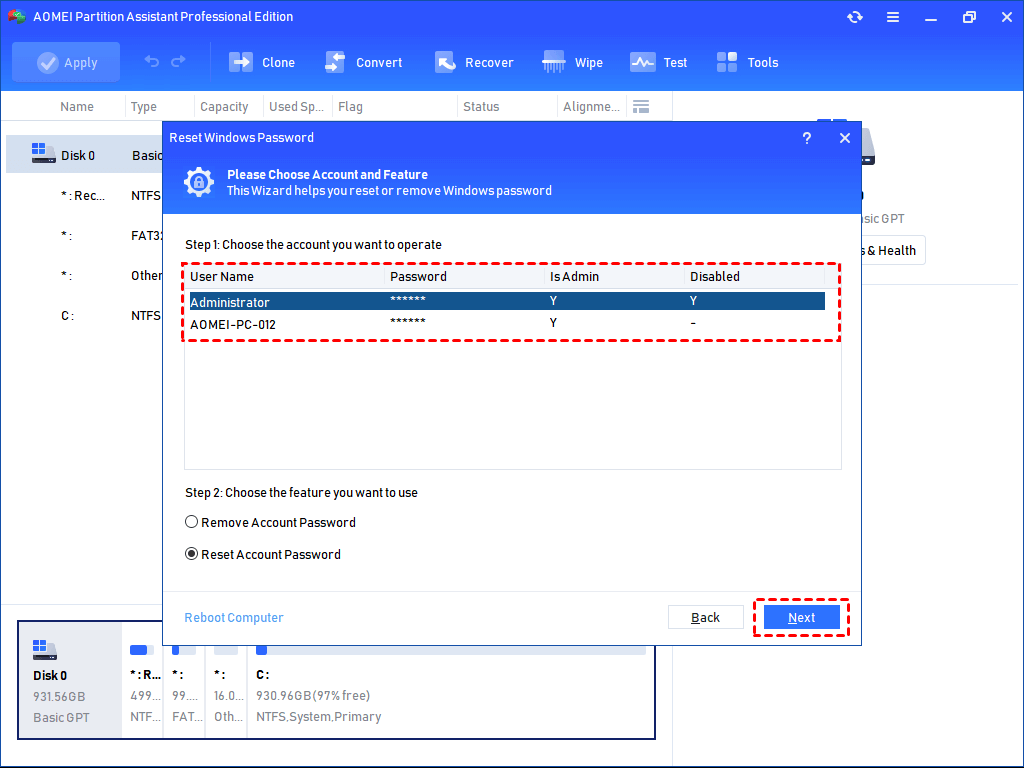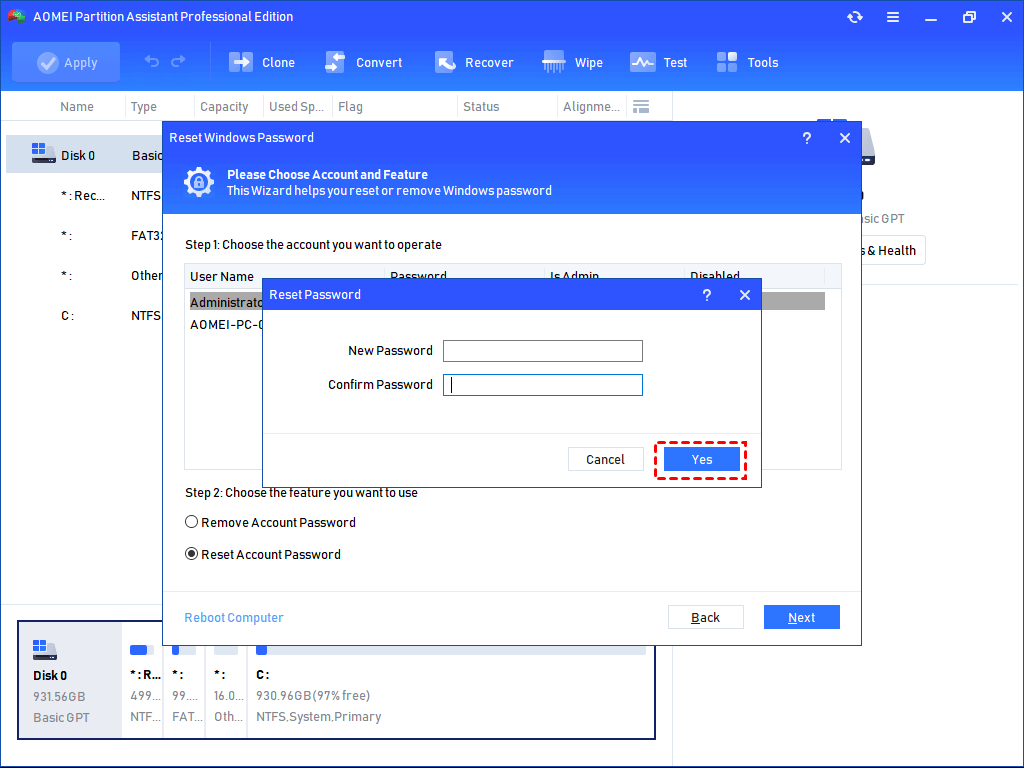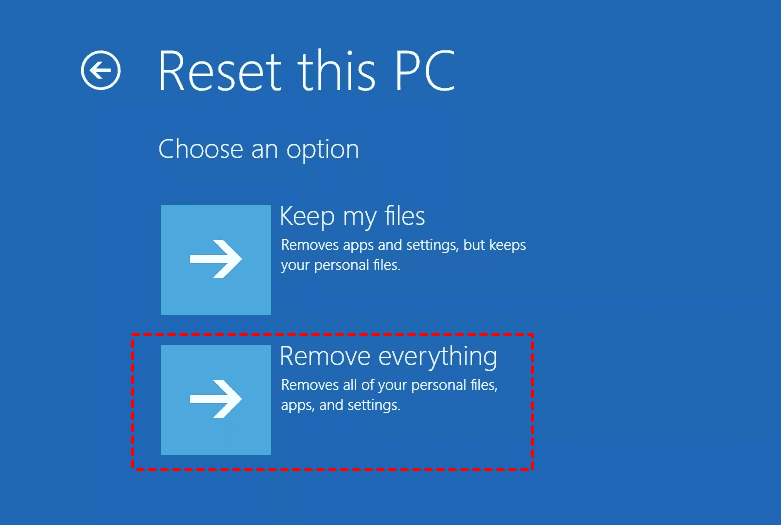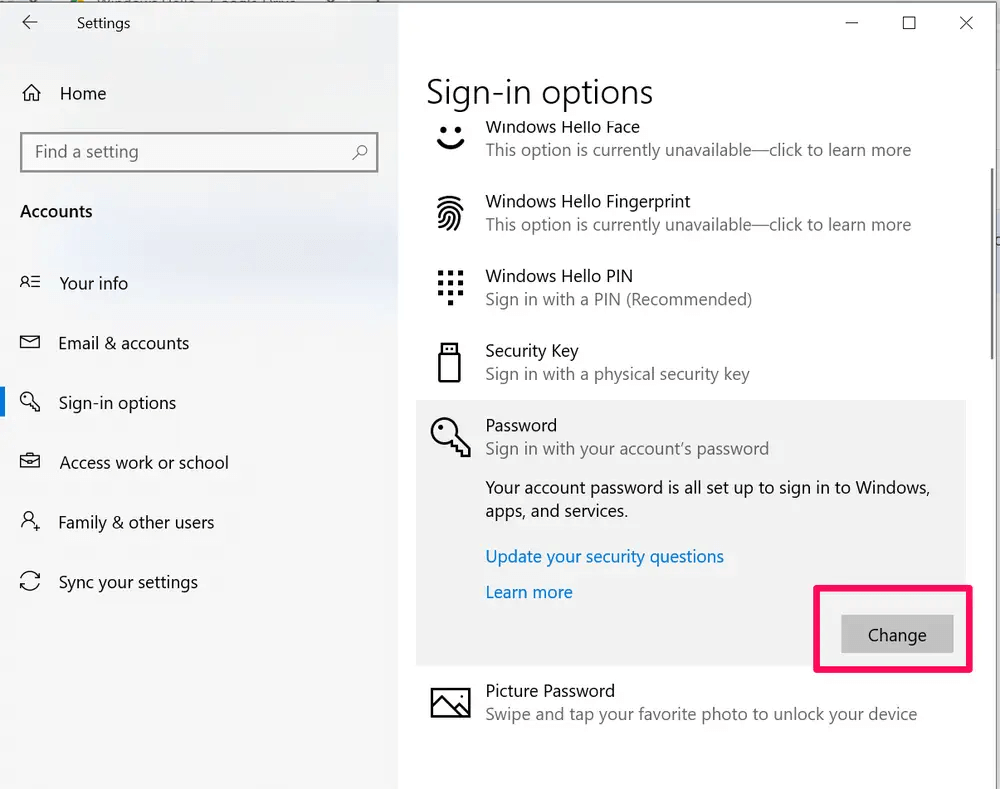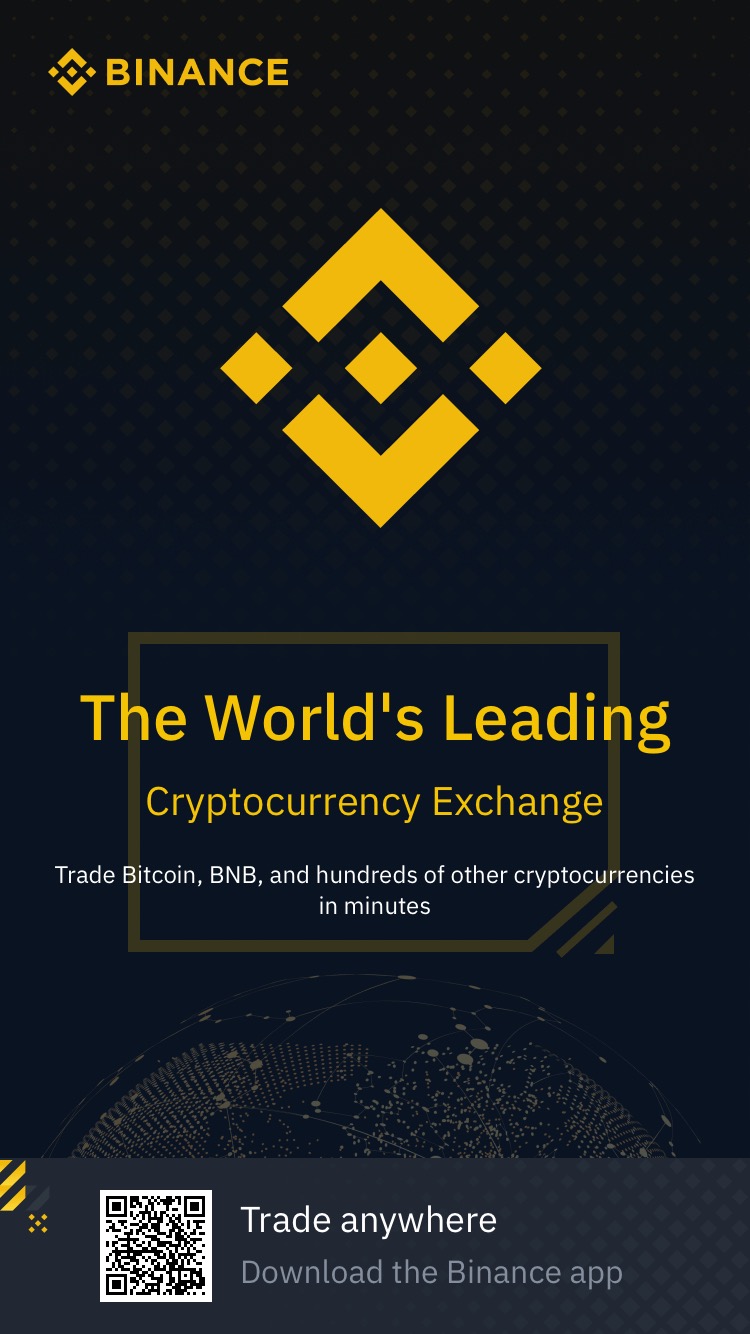Jak zresetować hasło do komputera, jeśli go nie pamiętam?
Podczas konfigurowania nowego komputera z systemem Windows 10 jedną z podstawowych rzeczy, które należy zrobić, jest ustawienie hasła w celu zwiększenia ochrony danych. Możesz jednak zapomnieć hasła do systemu Windows 10 z różnych powodów.
Jeśli możesz zalogować się do systemu Windows 10 za pomocą kodu PIN, hasła obrazkowego lub metod uwierzytelniania, gratulacje, po prostu przejdź do ostatniej części, aby dowiedzieć się, jak łatwo zresetować hasło Windows 10. Jeśli nie, rozwiązanie będzie znacznie bardziej skomplikowane, ale nadal możliwe do rozwiązania. Po prostu przewiń w dół, aby znaleźć metody.
Uwaga:
☆ Jeśli używasz konta Microsoft do logowania do systemu Windows 10, a następnie zapomniałeś hasła do konta Microsoft, przejdź do metody 1.
☆ Jeśli zapomniałeś hasła do konta lokalnego dla systemu Windows 10, wypróbuj metodę 2 i 3.
▶ Metoda 1. Zresetuj hasło systemu Windows 10 za pomocą konta Microsoft Jeśli skonfigurowałeś konto Microsoft przed zapomnieniem hasła, możesz je zresetować bez resetowania hasła systemu Windows 10 USB, co jest stosunkowo łatwiejsze i bezpieczniejsze niż resetowanie hasła do konta
lokalnego.
Wszystko, co musisz zrobić, to odwiedzić witrynę firmy Microsoft na dowolnym dostępnym komputerze i zresetować hasło online na stronie resetowania hasła usługi Windows Live. Oto szczegółowe kroki.
Nuta: Ta metoda wymaga podania konta e-mail lub numeru telefonu podanego podczas tworzenia konta Microsoft.
Krok 1. Otwórz stronę resetowania hasła Microsoft na działającym komputerze.
Krok 2. Wprowadź swój adres e-mail lub numer telefonu ustawiony dla konta Microsoft i kliknij przycisk "Dalej".
Krok 3. Następnie zostaniesz poproszony o zweryfikowanie swojej tożsamości. Postępuj zgodnie z instrukcjami, aby zakończyć weryfikację.
Krok 4. Po zweryfikowaniu możesz wprowadzić nowe hasło, aby zresetować hasło Windows 10.
▶ Metoda 2. Zresetuj za pomocą resetowania hasła systemu Windows 10 USB Jeśli zapomniane hasło jest przeznaczone dla użytkownika konta lokalnego, musisz zresetować hasło systemu Windows 10 za pomocą klucza USB
. Dostępne są trzy sposoby.
Sposób 1. Za pomocą dysku
resetowania hasła Resetowanie hasła Windows 10 z dyskiem resetowania hasła jest najszybszym i najłatwiejszym sposobem zresetowania hasła do konta lokalnego systemu Windows 10. Tak długo, jak wcześniej utworzyłeś taki dysk USB dla systemu Windows 10, możesz wykonać poniższe czynności, aby łatwo zresetować zapomniane hasło. Jeśli nie, przejdź do następnych dwóch sposobów.
Nuta: Po uzyskaniu dostępu do komputera z systemem Windows 10 zaleca się utworzenie dysku resetowania hasła konta lokalnego systemu Windows 10.
Krok 1. Wybierz lokalne konto użytkownika na ekranie logowania systemu Windows 10.
Krok 2. Wpisz nieprawidłowe hasło w polu i naciśnij "Enter".
Krok 3. Gdy pojawi się komunikat "Nieprawidłowe hasło", kliknij "OK", a zobaczysz niebieski link "Zresetuj hasło".
Krok 5. Włóż dysk resetowania hasła do komputera i kliknij niebieski link.
Krok 6. Następnie postępuj zgodnie z instrukcjami Kreatora resetowania hasła, aby zresetować hasło systemu Windows 10.
Sposób 2. PrzezUSB instalacji systemu Windows 10 Innym sposobem resetowania hasła Klucz USB systemu Windows 10 jest użycie USB
instalacji systemu Windows 10. Wymaga to jednak pewnej znajomości wierszy poleceń systemu Windows. Aby zastosować tę metodę, możesz wykonać następujące kroki:
Krok 1. Przygotuj pusty dysk flash USB i przekształć go w dysk rozruchowy Windows 10 PE. Podłącz go do komputera i uruchom z tego dysku instalacyjnego.
Krok 2. Gdy zobaczysz ten ekran, naciśnij przesunięcie + F10 .
Krok 2. Po otwarciu wiersza polecenia musimy wykonać następujące polecenia na dysku systemowym. Wprowadź kolejno "C:" i "cd C:\windows\system32".
Napiwek: Dysk systemowy jest zwykle nazywany dyskiem C:. Możesz wpisać "diskpart" i "list volume", aby sprawdzić literę dysku partycji systemowej.
Krok 3. Następnie wpisz poniższe polecenia i naciśnij "Enter".
zmień nazwę na sethc.exe na sethc01.exe skopiuj cmd.exe do sethc.exe
C:\windows\system32 && ren sethc.exe sethc01.exeC:\windows\system32 && copy cmd.exe sethc.exeKrok 4. Następnie możemy wpisać "wpeutil reboot", aby szybko ponownie uruchomić komputer z systemem Windows 10.
Krok 5. Gdy ponownie zobaczysz interfejs wprowadzania hasła użytkownika, stale naciskaj "Shift", aby wywołać okno CMD.
Krok 6. Teraz wpisz "" i naciśnij "net user username password Enter", aby zresetować hasło do konta lokalnego w systemie Windows 10.
Np.
net user username 123456Następnie możesz zamknąć okno wiersza polecenia i zalogować się do systemu Windows 10 przy użyciu nowego hasła. Sposób 3.
Przez rozruchowy USB
AOMEI Chociaż istnieją różne sposoby resetowania hasła Windows 10, nie wszyscy użytkownicy utworzyli wcześniej dysk resetowania hasła lub znają wiersze poleceń. Tak więc najlepszą metodą dla wszystkich poziomów użytkowników komputerów byłoby skorzystanie z narzędzia innej firmy z graficznym interfejsem użytkownika. Tutaj pojawia się AOMEI Partition Assistant Professional !
AOMEI Partition Assistant Professional to wszechstronny menedżer dysków dla Windows 11/10/8/7/XP/Vista. Dzięki temu oprogramowaniu możesz łatwo utworzyć USB resetowania hasła i bez wysiłku zresetować hasło.
Atrakcyjne funkcje:
◤ Łatwy w użyciu i proste kroki do wykonania.
◤ Przyjazny dla użytkownika interfejs.
◤ Brak utraty danych.
◤ Możliwość resetowania hasła USB na dowolnym komputerze z systemem Windows.
Zobaczmy teraz proste kroki, aby zresetować hasło Windows 10 USB key.
Część 1. Utwórz reset USB
systemu Windows 10 Krok 1. Podłącz przygotowany port USB do dowolnego uruchomionego komputera. Zainstaluj i uruchom AOMEI Partition Assistant. Na pasku zadań kliknij "Narzędzia" i "Zresetuj hasło systemu Windows".
Krok 2. W wyskakującym okienku zostanie wyświetlony monit o utworzenie nośnika startowego środowiska WinPE. Kliknij "Dalej", aby przejść dalej.
Krok 3. Tutaj zaznaczamy "USB Boot Device", wybieramy przygotowane USB do rozruchowego tworzenia USB i klikamy "Kontynuuj".
Krok 4. Pamiętaj, że dysk flash USB musi zostać sformatowany, a wszystkie dane na nim zostaną wyczyszczone. Wykonaj kopię zapasową wszystkiego, co ważne, i wykonaj ponownie.
Postęp potrwa kilka minut. Po pomyślnym utworzeniu rozruchowego USB odłącz USB i podłącz go do komputera z systemem Windows 10 , który chcesz zresetować hasło.
Część 2. Zacznij resetować hasło systemu Windows 10Krok 1. Uruchom komputer z tego rozruchowego USB, a na ekranie zobaczysz AOMEI Partition Assistant.
Kliknij "Resetuj hasło", wybierz system Windows, który chcesz obsługiwać, i kliknij "Dalej".
Krok 2. Następnie wybierz konto, które chcesz obsługiwać, wybierz funkcję: "Usuń hasło do konta" lub "Zresetuj hasło do konta" i kliknij " Dalej".
Krok 3. Następnie wyskakujące okienko umożliwia ustawienie nowego hasła. Po potwierdzeniu nowego hasła kliknij "Tak", aby rozpocząć resetowanie hasła.
Krok 4. Na koniec uruchom ponownie komputer i zacznij używać nowego hasła.
▶ Metoda 3. Przywróć ustawienia fabryczne (utrata danych)
Jeśli nie chcesz stosować żadnego narzędzia USB do resetowania hasła systemu Windows 10, możesz wypróbować tę metodę: Zresetuj system Windows 10 do ustawień fabrycznych i wybierz nowe hasło. Pamiętaj, że z pewnością spowoduje to utratę danych, ponieważ całkowicie usunie dane, programy i ustawienia podczas procesu.
Krok 1. Naciśnij "Shift" po kliknięciu przycisku "Zasilanie" > "Uruchom ponownie" w prawym dolnym rogu ekranu.
Krok 2. Na ekranie "Wybierz opcję" wybierz "Rozwiązywanie problemów" > " Zresetuj ten komputer".
Krok 3. Wybierz "Usuń wszystko" i zakończ kolejne kroki.
Jak zresetować hasło Windows 10, jeśli chcesz je zmienić?
Jeśli możesz zalogować się na komputerze z systemem Windows 10 i po prostu zaplanować zmianę nowego, wszystko będzie znacznie łatwiejsze.
Krok 1. Kliknij "Start" > "Ustawienia" > "Konta" > " Zaloguj się".
Krok 2. W sekcji "Hasło" wybierz przycisk "Zmień" i postępuj zgodnie ze wstępem, aby zresetować nowe hasło.
Wniosek
W tym artykule omówiliśmy kilka metod resetowania hasła Windows 10 z łatwością. Możesz zatrudnić każdego w zależności od sytuacji. Dla porównania, najlepszym sposobem jest użycie AOMEI Partition Assistant Professional który może utworzyć USB resetowania hasła systemu Windows 10 nawet po zapomnieniu hasła i pomóc zresetować hasło systemu Windows 10 bez użycia skomplikowanych wierszy poleceń.