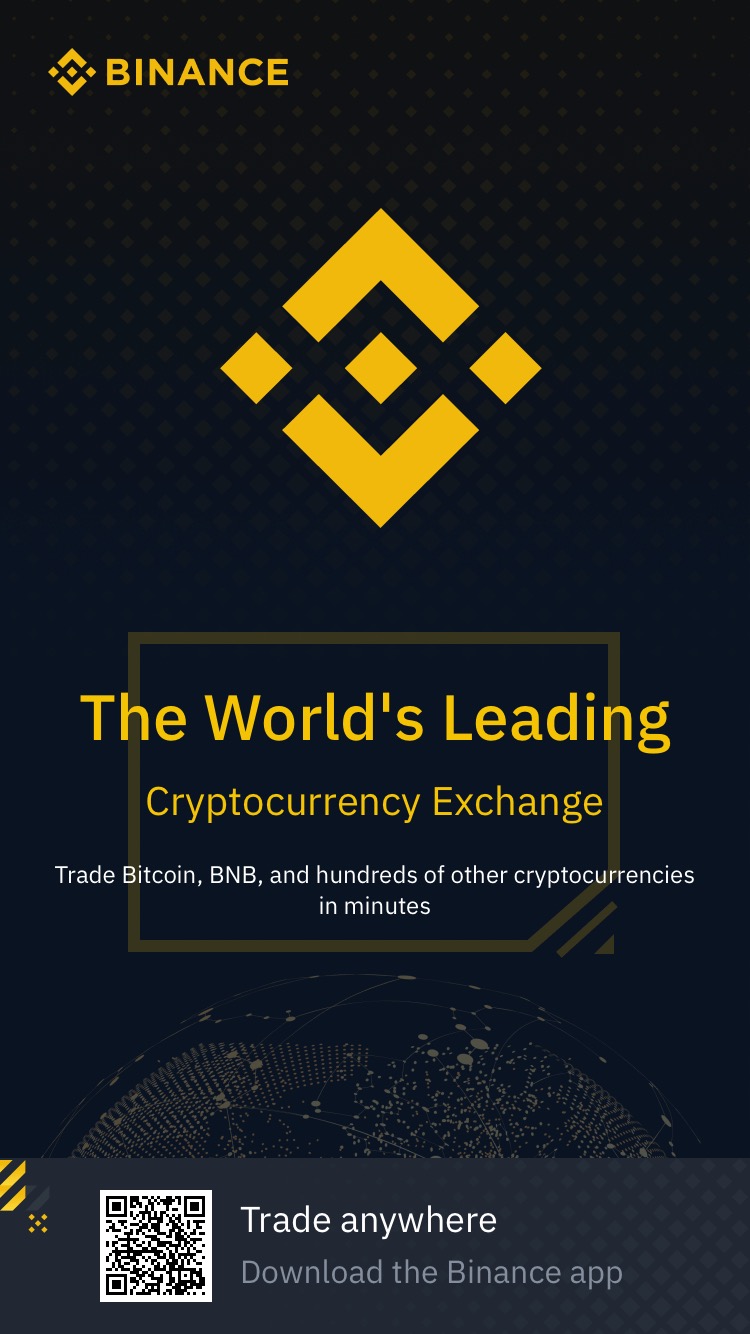Компьютер Mac содержит файлы и папки, в которых хранятся личные данные и документы. Чтобы защитить свои файлы и обезопасить их от посторонних глаз, вы можете использовать пароль или другие средства шифрования файлов, но для этого есть способ по умолчанию, встроенный в macOS. Разрешения на доступ к диску (или каталогу) в macOS предназначены для того, чтобы другие пользователи и определенные программы не могли открывать файлы на вашем Mac и изменять их без разрешения.
Таким образом, вы можете быть спокойны, зная, что ваши файлы и папки в безопасности. Если у вас возникли проблемы с разрешениями на диск на Mac, в этом руководстве объясняется, как исправить или восстановить разрешения на диск в macOS.

Что такое разрешения в macOS и как они работают?
Разрешения в macOS управляют учетными записями пользователей, которые могут получить доступ к файлам или папкам на вашем Mac. Вы можете изменить настройки разрешений в Finder в нижней части окна «Информация» для файла, папки или диска. Например, Вы можете изменить настройки разрешений для папок таким образом, чтобы другие пользователи Mac, которые подключаются к нему для обмена файлами, могли только просматривать, но не изменять файлы в папках.

Разрешения, которые состоят из операций чтения, записи и выполнения, могут редактироваться тремя типами пользователей: владельцем, группой и всеми, кто использует компьютер. Как владелец компьютера, вы можете использовать разрешения для определения отдельных правил для себя, группы или каждого пользователя.
Эти разрешения включают в себя общий доступ к файлам или папкам, права доступа к файлам и целостность системы. Как просмотреть разрешения файловой системы в macOS
Просмотр разрешений файловой системы не ограничивается владельцем компьютера.
Любой другой пользователь также может просматривать разрешения на доступ к файлам и папкам в окне «Информация» приложения Finder.
Чтобы просмотреть права доступа к файлу или папке, выполните следующие действия:
- Right-click the file or folder and select Get Info from the context menu.

- Select Sharing & Permissions to expand the permissions.

- You’ll find three different types of users in the permission fields: Owner, group, and everyone.
- Владелец: создатель элемента или пользователь, скопировавший его на компьютер.
- Группа: набор объединенных учетных записей пользователей, разрешения которых применяются ко всем участникам.
- Все: определяет доступ для всех, включая гостевых, локальных пользователей и пользователей общего доступа.

- Next to each user account, you’ll see permissions such as Read, Read and Write, Execute, or No access.
- Разрешения на чтение: разрешить пользователю или участникам группы только открывать файл или просматривать список элементов в папке. Они не могут сохранять изменения в файле или папке.
- Разрешения на запись: позволяют пользователю или участникам группы изменять или удалять файл или папку.
- Разрешения на выполнение: Для файла это означает, что пользователь может выполнить файл, если это сценарий или программа. Файлы, которые не являются скриптом или программой, не должны иметь включенное разрешение на выполнение. Для папки это означает, что пользователь может открыть папку и просмотреть файлы, если включено разрешение на чтение.

Почему вы должны восстанавливать права доступа к диску в macOS
С файлами и папками на компьютере Mac связан набор разрешений. Кроме того, большинство вещей, которые вы устанавливаете на свой Mac, устанавливаются из файлов пакетов, в которых также хранятся другие файлы, не занимающие слишком много места на жестком диске.
В файле пакета находятся файлы спецификаций (BOM), которые содержат список файлов, установленных пакетом, и разрешения для каждого файла. Однако эти разрешения на доступ к файлам можно изменить, особенно при установке и удалении приложений на компьютере Mac.

При изменении разрешений программы на вашем Mac могут изменять и модифицировать файлы, что в конечном итоге может привести к всевозможным системным проблемам, таким как зависание, задержка или сбой, а также ошибки разрешений.
Если вы заметили какие-то странные изменения в производительности вашего Mac или приложения работают неправильно, вам следует начать с устранения неполадок с разрешениями диска. К счастью, если ваш Mac работает под управлением macOS Mojave 10.14 или более поздних версий, любые новые приложения, добавленные на ваш Mac, будут запрашивать разрешение на использование некоторых функций.
Если вы откажете в этих разрешениях, приложения могут работать неправильно, но это повысит конфиденциальность и безопасность ваших данных.

Исправление или восстановление прав доступа к диску в macOS гарантирует, что ваша операционная система сможет получить доступ к определенным файлам или изменить их. Например, разрешения на диск позволяют запускать Mac, входить в учетную запись, печатать или запускать приложения и многое другое. Восстановление разрешений на диск в macOS также гарантирует, что определенные файлы имеют правильные разрешения для предотвращения несанкционированного доступа приложений или пользователей, которые не должны вмешиваться в эти файлы.
Восстановление разрешений — это стандартный совет по устранению неполадок Mac, который, по-видимому, решает многие редкие типы проблем в macOS. Однако эта опция исчезла из приложения «Дисковая утилита» после выхода OS X El Capitan 10.11. Apple заменила эту функцию на защиту целостности системы (SIP), которая предотвращает доступ потенциально вредоносного программного обеспечения к важным файлам на вашем компьютере.
Вы по-прежнему можете восстановить права доступа к диску в macOS, так как эта опция теперь является частью First Aid, , который объединяет несколько действий, которые решают различные проблемы, связанные с диском.
Вот как проверить и восстановить дисковый том на наличие ошибок:
- Select Go > Utilities > Disk Utility to open Disk Utility.

- Next, select your boot volume in the left pane.

- Select First Aid in the Disk Utility toolbar at the top right side of the window.

- Confirm that you selected the right drive, and then select Run to start the disk repair process. Select Continue if you get in the warning message popup.

Пока идет процесс восстановления, ваш Mac не реагирует ни на какие входные данные, что является нормальным и ожидаемым. Это происходит потому, что macOS необходимо правильно проанализировать содержимое диска, но это займет не более нескольких минут. Как только процесс восстановления будет завершен, вы получите отчет, в котором будет отражено все, что было выполнено в процессе.
Если будут обнаружены какие-либо серьезные ошибки, вы будете уведомлены об обнаруженных проблемах.
Сброс разрешений для домашней папки
Папка «Домой» на Mac — это папка пользователя, которая содержит несколько других папок, к которым вы часто обращаетесь, таких как «Рабочий стол», «Приложения», «Документы», «Загрузки» и другие. Ниже описано, как сбросить разрешения для папки «Домашняя» для восстановления разрешений на диске.
- Select Go > Home.

- Next, select File > Get Info.

- Select Sharing & Permissions to view the folder’s permissions. If the Sharing & Permissions section isn’t open, select the arrow to expand it.

- Next, select the Lock button.

- Enter your admin name and password.

- Select the Action menu > Apply to enclosed items.

- Next, select OK to complete the permissions reset process. A progress bar will appear at the top of the window and the changes will be reflected throughout the Home folder.

- Once the progress bar completes, select Go > Utilities > Terminal to open Terminal.

- Type or paste this command: diskutil resetUserPermissions / ` id -u` to reset permissions on the root volume (/) to the current user ID.

- When the process completes, quit Terminal, and restart your Mac to effect the changes.
Что делать, если вы получаете ошибку 69841 при сбросе разрешений на Mac
Иногда сброс разрешений пользователя на корневом томе может пойти не так, как планировалось. Вы можете получить сообщение "ошибка 69841 permissions reset on user home directory failed". Если вы получаете эту ошибку, выполните следующие действия в зависимости от версии macOS.
В macOS Mojave или более новых версиях
- Select Apple menu > System Preferences > Security & Privacy.

- Next, select the Privacy tab, select the Lock icon and enter your admin name and password.

- Select the Full Disk Access tab and then select the Add (+) button.

- Search for Terminal and add it to Full Disk Access.

- Open Terminal and paste or type this command: chflags -R nouchg ~. Press Return.

- Next, type diskutil resetUserPermissions / `id -u\` and press the Return key.

- Restart your Mac to effect the changes.
В macOS High Sierra или более ранних версиях
В отличие от macOS Mojave или более поздних версий, вам не нужно добавлять терминал в полный доступ к диску в macOS High Sierra или более ранних версиях для устранения ошибки 69841 на вашем Mac.
- Open Terminal and enter chflags -R nouchg ~.

- Next, type diskutil resetUserPermissions / ìd -u` and press Return.

- Restart your Mac to effect the changes.
Держите свой Mac в хорошей форме
Исправление или восстановление разрешений на диск в macOS следует выполнять только в том случае, если вы подозреваете, что у вас есть проблемы с правами доступа к файлам или папкам, особенно если вы часто устанавливаете и удаляете программное обеспечение. Тем не менее, вы должны быть осторожны с программным обеспечением, которое вы загружаете на свой компьютер. У нас есть и другие руководства, которые помогут вам устранить проблемы с компьютером Mac, например, когда на компьютере не работает Bluetooth, не работает камера Mac или компьютер Mac не переходит в спящий режим.
Удалось ли вам исправить или восстановить разрешения на диск, выполнив действия, описанные в этом руководстве? Расскажите нам об этом в комментарии ниже.