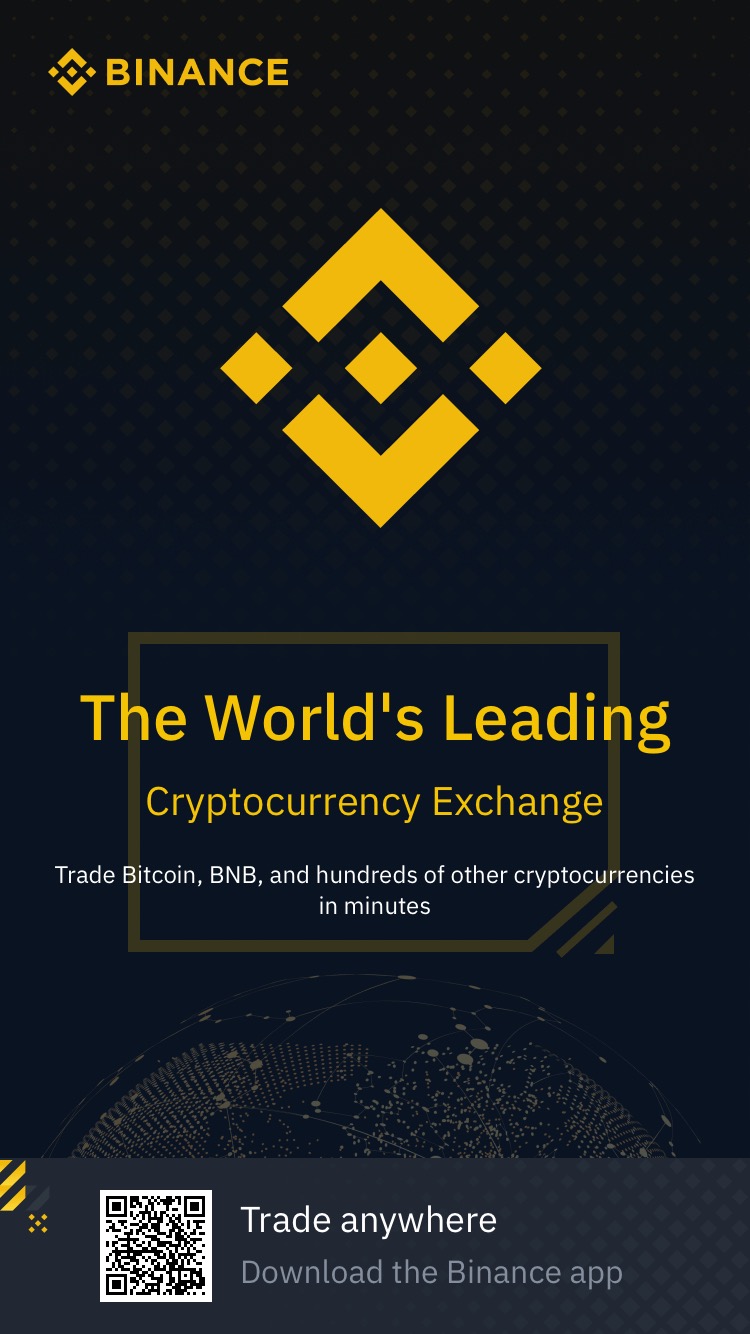Комп'ютер Mac містить файли та папки, де зберігаються особисті дані та документи. Щоб захистити свої файли та захистити їх від сторонніх очей, ви можете скористатися паролем або іншими засобами шифрування файлів, але для цього в macOS вбудований спосіб.
Дозволи на диск (або дозволи каталогів) у macOS призначені для того, щоб інші користувачі та певні програми не могли відкривати файли на вашому Mac і змінювати їх без дозволу. Таким чином, ви можете бути спокійні, знаючи, що ваші файли та папки захищені. Якщо у вас виникли проблеми з дозволами на диск на комп'ютері Mac, у цьому посібнику пояснюється, як виправити або відновити дозволи на диск у macOS.

Що таке дозволи в macOS і як вони працюють?
Дозволи в macOS керують обліковими записами користувачів, які мають доступ до файлів або папок на комп'ютері Mac. Ви можете змінити параметри дозволів у Finder у нижній частині вікна «Інформація» для файлу, папки або диска. Наприклад, ви можете змінити параметри дозволів папок таким чином, щоб інші користувачі комп'ютера Mac, які під'єднуються до нього для спільного доступу до файлів, могли лише переглядати, але не змінювати файли в папках.

Дозволи, які складаються з дій читання, запису та виконання, можуть редагуватися трьома типами користувачів: власником, групою та всіма, хто користується комп'ютером. Як власник комп'ютера, ви можете використовувати дозволи для визначення окремих правил для себе, групи або кожного користувача.
Ці дозволи включають спільний доступ до файлів або папок, права доступу до файлів і цілісність системи. Як переглянути дозволи файлової системи на macOS
Перегляд дозволів файлової системи не обмежується власником комп'ютера.
Будь-хто інший також може переглянути дозволи на доступ до файлів і папок у вікні «Інформація» програми Finder.
Щоб переглянути дозволи на доступ до файлу або папки, виконайте такі дії:
- Right-click the file or folder and select Get Info from the context menu.

- Select Sharing & Permissions to expand the permissions.

- You’ll find three different types of users in the permission fields: Owner, group, and everyone.
- Власник: творець елемента або особа, яка скопіювала його на комп'ютер.
- Група: набір приєднаних облікових записів користувачів, дозволи яких поширюються на всіх учасників.
- Усі: визначає доступ для будь-кого, включно з гостьовими, локальними користувачами та користувачами, які діляться доступом.

- Next to each user account, you’ll see permissions such as Read, Read and Write, Execute, or No access.
- Дозволи на читання: дозвольте користувачеві або учасникам групи лише відкривати файл або переглядати список елементів у папці. Вони не можуть зберегти будь-які зміни у файлі або папці.
- Дозволи на запис: дозвольте користувачеві або учасникам групи змінювати або видаляти файл або папку.
- Дозволи на виконання: для файлу це означає, що користувач може виконати файл, якщо це сценарій або програма. Файли, які не є сценарієм або програмою, не повинні мати ввімкнений дозвіл на виконання. Для папки це означає, що користувач може відкрити папку та переглянути файли, якщо ввімкнено дозвіл на читання.

Чому варто відновлювати дозволи на диск у macOS
Кожен файл і папки на комп'ютері Mac мають пов'язаний набір дозволів. Крім того, більшість інсталяцій на комп'ютері Mac інсталюються з файлів пакетів, які також зберігають інші файли, які не займають багато місця на жорсткому диску.
У файлі пакета знаходяться файли специфікації матеріалів (.bom), які містять список файлів, інстальованих пакетом, і дозволи для кожного файлу. Однак ці дозволи на доступ до файлів можна змінювати, особливо під час інсталяції та видалення програм на комп'ютері Mac.

Коли це впливає на дозволи, програми на комп'ютері Mac можуть змінювати та модифікувати файли, що може спричинити різноманітні системні проблеми, як-от зависання, затримки або збої, а також помилки дозволів.
Якщо ви помітили дивні зміни в продуктивності вашого Mac або програми не працюють належним чином, вам слід почати з усунення несправностей дозволів
на диск. На щастя, якщо ваш комп'ютер Mac працює під керуванням macOS Mojave 10.14 або новішої версії, будь-які нові програми, додані на комп'ютер Mac, запитуватимуть дозвіл на використання деяких функцій. Якщо ви відмовите вам у цих дозволах, програми можуть не працювати належним чином, але це підвищить конфіденційність і безпеку ваших даних.

Виправлення або відновлення дозволів на диск у macOS гарантує, що ваша операційна система зможе отримати доступ до певних файлів або змінити їх. Наприклад, дозволи на диск дають змогу запускати комп'ютер Mac, входити в обліковий запис, друкувати або запускати програми тощо. Відновлення дозволів на диск у macOS також гарантує, що певні файли мають належні дозволи для запобігання несанкціонованому доступу програм або користувачів, які не повинні втручатися в ці файли.
Відновлення дозволів — це стандартна порада щодо усунення несправностей Mac, яка, здається, вирішує багато рідкісних типів проблем у macOS. Однак ця опція зникла з програми «Дискова утиліта» після виходу OS X El Capitan 10.11. Apple замінила цю функцію на System Integrity Protection (SIP), яка запобігає доступу потенційно шкідливого програмного забезпечення до важливих файлів на вашому комп'ютері.
Ви все ще можете відновити дозволи на диск у macOS, оскільки ця опція тепер є частиною First Aid, який об'єднує кілька дій, які вирішують різні проблеми, пов'язані з дисководом.
Ось як перевірити та відновити том диска на наявність будь-яких помилок:
- Select Go > Utilities > Disk Utility to open Disk Utility.

- Next, select your boot volume in the left pane.

- Select First Aid in the Disk Utility toolbar at the top right side of the window.

- Confirm that you selected the right drive, and then select Run to start the disk repair process. Select Continue if you get in the warning message popup.

Поки триває процес відновлення, комп'ютер Mac не реагуватиме на жодне введення, що є нормальним і очікуваним. Це відбувається тому, що macOS потрібно правильно проаналізувати вміст диска, але це не займе більше кількох хвилин. Після завершення процесу відновлення ви отримаєте звіт, який відображатиме всі виконані процеси.
Якщо виникнуть серйозні помилки, ви отримаєте сповіщення про виявлені проблеми.
Скидання прав доступу до домашньої теки
Домашня папка на комп'ютері Mac — це папка користувача, яка містить кілька інших папок, до яких ви часто звертаєтеся, як-от «Робочий стіл», «Програми», «Документи», «Викачане» тощо. Нижче описано, як скинути дозволи для домашньої теки, щоб відновити дозволи
на диск.
- Select Go > Home.

- Next, select File > Get Info.

- Select Sharing & Permissions to view the folder’s permissions. If the Sharing & Permissions section isn’t open, select the arrow to expand it.

- Next, select the Lock button.

- Enter your admin name and password.

- Select the Action menu > Apply to enclosed items.

- Next, select OK to complete the permissions reset process. A progress bar will appear at the top of the window and the changes will be reflected throughout the Home folder.

- Once the progress bar completes, select Go > Utilities > Terminal to open Terminal.

- Type or paste this command: diskutil resetUserPermissions / ` id -u` to reset permissions on the root volume (/) to the current user ID.

- When the process completes, quit Terminal, and restart your Mac to effect the changes.
Що робити, якщо з'являється помилка 69841 під час скидання дозволів на комп'ютері Mac
Іноді скидання дозволів користувача на кореневому томі може піти не так, як планувалося. Ви можете отримати повідомлення «Помилка 69841 Не вдалося скинути дозволи в домашньому каталозі користувача». Якщо з'являється ця помилка, ось що потрібно зробити залежно від версії macOS.
На macOS Mojave або новіших версіях
- Select Apple menu > System Preferences > Security & Privacy.

- Next, select the Privacy tab, select the Lock icon and enter your admin name and password.

- Select the Full Disk Access tab and then select the Add (+) button.

- Search for Terminal and add it to Full Disk Access.

- Open Terminal and paste or type this command: chflags -R nouchg ~. Press Return.

- Next, type diskutil resetUserPermissions / `id -u\` and press the Return key.

- Restart your Mac to effect the changes.
На macOS High Sierra або попередніх версіях
На відміну від macOS Mojave або пізніших версій, вам не потрібно додавати термінал до повного доступу до диска в macOS High Sierra або попередніх версіях, перш ніж виправити помилку 69841 на комп'ютері Mac.
- Open Terminal and enter chflags -R nouchg ~.

- Next, type diskutil resetUserPermissions / ìd -u` and press Return.

- Restart your Mac to effect the changes.
Підтримуйте свій Mac у хорошій формі
Виправлення або відновлення дозволів на диск у macOS слід виконувати, лише якщо ви підозрюєте, що у вас є проблеми з дозволами на доступ до файлів або папок, особливо якщо ви часто встановлюєте та видаляєте програмне забезпечення. Тим не менш, вам потрібно бути обережними з програмним забезпеченням, яке ви завантажуєте на свій комп'ютер. У нас є інші посібники, які допоможуть вам вирішити проблеми з комп'ютером Mac, наприклад, коли Bluetooth не працює на комп'ютері, камера Mac не працює або комп'ютер
Mac не переходить у режим сну.
Чи вдалося вам виправити або відновити дозволи на диск, виконавши дії, описані в цьому посібнику? Розкажіть про це в коментарі нижче.