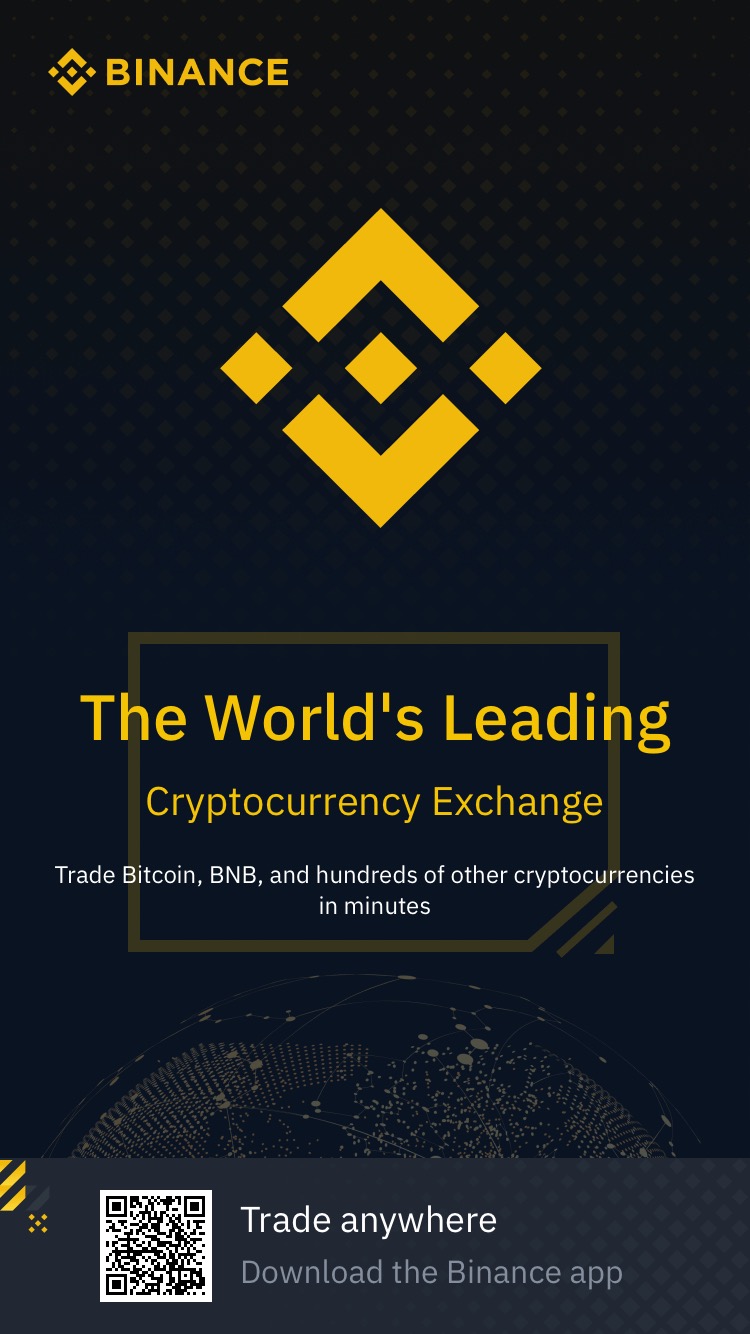Na Macu znajdują się pliki i foldery, w których przechowujesz dane osobiste i dokumenty. Aby chronić swoje pliki i chronić je przed wścibskimi oczami, możesz użyć hasła lub innego sposobu szyfrowania plików, ale istnieje domyślny sposób wbudowany w system macOS. Uprawnienia do dysku (lub uprawnienia do katalogów) w systemie macOS mają na celu uniemożliwienie innym użytkownikom i niektórym programom otwierania plików na Macu i modyfikowania ich bez pozwolenia.
W ten sposób możesz spać spokojnie, wiedząc, że Twoje pliki i foldery są bezpieczne. Jeśli masz problemy z uprawnieniami do dysku na komputerze Mac, w tym przewodniku wyjaśniono, jak naprawić lub naprawić uprawnienia do dysku w systemie macOS.

Co to są uprawnienia w systemie macOS i jak działają?
Uprawnienia w systemie macOS kontrolują konta użytkowników, którzy mają dostęp do plików lub folderów na Macu. Możesz zmienić ustawienia uprawnień do pliku, folderu lub dysku w Finderze na dole okna informacji. Na przykład, możesz zmienić ustawienia uprawnień do folderów w taki sposób, aby inni użytkownicy Maca, którzy łączą się z nim w celu udostępniania plików, mogli tylko wyświetlać, ale nie modyfikować plików w folderach.

Uprawnienia, które składają się z działań odczytu, zapisu i wykonywania, mogą być edytowane przez trzy typy użytkowników: właściciela, grupę i wszystkich użytkowników korzystających z komputera. Jako właściciel komputera możesz użyć uprawnień, aby zdefiniować osobne reguły dla siebie, grupy lub każdego użytkownika.
Uprawnienia te obejmują udostępnianie plików lub folderów, prawa dostępu do plików i integralność systemu. Jak wyświetlić uprawnienia systemu plików w systemie macOS
Wyświetlanie uprawnień systemu plików nie jest ograniczone do właściciela komputera.
Każda inna osoba może również wyświetlić uprawnienia do plików i folderów w oknie informacji aplikacji Finder.
Aby wyświetlić uprawnienia do pliku lub folderu:
- Right-click the file or folder and select Get Info from the context menu.

- Select Sharing & Permissions to expand the permissions.

- You’ll find three different types of users in the permission fields: Owner, group, and everyone.
- Właściciel: twórca elementu lub osoba, która skopiowała go na komputer.
- Grupa: zestaw połączonych kont użytkowników, których uprawnienia mają zastosowanie do wszystkich członków.
- Wszyscy: definiuje dostęp dla wszystkich użytkowników, w tym użytkowników gości, lokalnych i udostępniających.

- Next to each user account, you’ll see permissions such as Read, Read and Write, Execute, or No access.
- Uprawnienia do odczytu: Zezwalaj tylko użytkownikom lub członkom grupy na otwieranie plików lub przeglądanie listy elementów w folderze. Nie mogą zapisać żadnych zmian w pliku lub folderze.
- Uprawnienia do zapisu: Zezwalaj użytkownikowi lub członkom grupy na modyfikowanie lub usuwanie pliku lub folderu.
- Uprawnienia do wykonywania: w przypadku pliku oznacza to, że użytkownik może wykonać plik, jeśli jest to skrypt lub program. Pliki, które nie są skryptem ani programem, nie powinny mieć włączonego uprawnienia do wykonywania. W przypadku folderu oznacza to, że użytkownik może otworzyć folder i zobaczyć pliki, o ile włączone jest uprawnienie do odczytu.

Dlaczego powinieneś naprawić uprawnienia do dysku w systemie macOS
Pliki i foldery na Macu mają skojarzony zestaw uprawnień. Ponadto większość rzeczy instalowanych na komputerze Mac jest instalowana z plików pakietów, które przechowują również inne pliki, które nie zajmują zbyt dużo miejsca na dysku twardym.
W pliku pakietu znajdują się pliki zestawienia komponentów (.bom), które zawierają listę plików zainstalowanych w pakiecie oraz uprawnienia do każdego pliku. Jednak te uprawnienia do plików można modyfikować, zwłaszcza podczas instalowania i odinstalowywania aplikacji na komputerze Mac.

Gdy dotyczy to uprawnień, programy na komputerze Mac mogą zmieniać i modyfikować pliki, co może powodować różnego rodzaju problemy systemowe, takie jak zawieszanie się, opóźnienia lub awarie oraz błędy uprawnień.
Jeśli zauważysz dziwne zmiany w wydajności komputera Mac lub aplikacje nie działają prawidłowo, zacznij od rozwiązania problemu z uprawnieniami do dysku. Na szczęście, jeśli na komputerze Mac działa system macOS Mojave 10.14 lub nowszy wersje, wszelkie nowe aplikacje dodane do komputera Mac poproszą o pozwolenie na korzystanie z niektórych funkcji.
Jeśli odmówisz tych uprawnień, aplikacje mogą nie działać poprawnie, ale zwiększa to prywatność i bezpieczeństwo Twoich danych.

Naprawianie lub naprawianie uprawnień do dysku w systemie macOS zapewnia, że system operacyjny może uzyskiwać dostęp do określonych plików lub modyfikować je. Na przykład uprawnienia do dysku zapewniają możliwość uruchamiania komputera Mac, logowania się na konto, drukowania lub uruchamiania aplikacji i nie tylko. Naprawa uprawnień do dysku w systemie macOS zapewnia również, że określone pliki mają odpowiednie uprawnienia, aby zapobiec nieautoryzowanemu dostępowi aplikacji lub użytkowników, którzy nie powinni ingerować w te pliki.
Naprawianie uprawnień to standardowa wskazówka dotycząca rozwiązywania problemów z komputerami Mac, która wydaje się rozwiązywać wiele rzadkich typów problemów w systemie macOS. Jednak opcja ta zniknęła z aplikacji Narzędzie dyskowe po wydaniu systemu OS X El Capitan 10.11. Firma Apple zastąpiła tę funkcję funkcją ochrony integralności systemu (SIP), która uniemożliwia potencjalnie złośliwemu oprogramowaniu dostęp do ważnych plików na komputerze.
Nadal możesz naprawić uprawnienia do dysku w systemie macOS, ponieważ opcja ta jest teraz częścią pierwszej pomocy, który łączy ze sobą kilka akcji, które rozwiązują różne problemy związane z dyskiem.
Oto jak sprawdzić i naprawić wolumin dysku pod kątem błędów:
- Select Go > Utilities > Disk Utility to open Disk Utility.

- Next, select your boot volume in the left pane.

- Select First Aid in the Disk Utility toolbar at the top right side of the window.

- Confirm that you selected the right drive, and then select Run to start the disk repair process. Select Continue if you get in the warning message popup.

Podczas procesu naprawy komputer Mac nie reaguje na żadne dane wejściowe, co jest normalne i oczekiwane. Dzieje się tak, ponieważ macOS musi poprawnie przeanalizować zawartość dysku, ale nie zajmie to więcej niż kilka minut. Po zakończeniu procesu naprawy otrzymasz raport, który wyświetla wszystko, co zostało osiągnięte w tym procesie.
Jeśli wystąpią poważne błędy, zostaniesz powiadomiony o znalezionych problemach.
Resetowanie uprawnień do folderu
domowegoFolder domowy na komputerze Mac to folder użytkownika, który zawiera kilka innych folderów, do których często uzyskujesz dostęp, takich jak Pulpit, Aplikacje, Dokumenty, Pobrane i inne. Oto jak zresetować uprawnienia do folderu domowego, aby naprawić uprawnienia do dysku.
- Select Go > Home.

- Next, select File > Get Info.

- Select Sharing & Permissions to view the folder’s permissions. If the Sharing & Permissions section isn’t open, select the arrow to expand it.

- Next, select the Lock button.

- Enter your admin name and password.

- Select the Action menu > Apply to enclosed items.

- Next, select OK to complete the permissions reset process. A progress bar will appear at the top of the window and the changes will be reflected throughout the Home folder.

- Once the progress bar completes, select Go > Utilities > Terminal to open Terminal.

- Type or paste this command: diskutil resetUserPermissions / ` id -u` to reset permissions on the root volume (/) to the current user ID.

- When the process completes, quit Terminal, and restart your Mac to effect the changes.
Co zrobić, jeśli podczas resetowania uprawnień na komputerze Mac
pojawi się błąd 69841Czasami resetowanie uprawnień użytkownika na woluminie głównym może nie przebiegać zgodnie z planem. Może pojawić się komunikat "błąd 69841 resetowanie uprawnień w katalogu domowym użytkownika nie powiodło się". Jeśli pojawi się ten błąd, oto co należy zrobić w zależności od wersji systemu macOS.
W systemie macOS Mojave lub nowszych wersjach
- Select Apple menu > System Preferences > Security & Privacy.

- Next, select the Privacy tab, select the Lock icon and enter your admin name and password.

- Select the Full Disk Access tab and then select the Add (+) button.

- Search for Terminal and add it to Full Disk Access.

- Open Terminal and paste or type this command: chflags -R nouchg ~. Press Return.

- Next, type diskutil resetUserPermissions / `id -u\` and press the Return key.

- Restart your Mac to effect the changes.
W systemie macOS High Sierra lub starszych wersjach
W przeciwieństwie do systemu macOS Mojave lub nowszych wersji, nie musisz dodawać terminala do pełnego dostępu do dysku w systemie macOS High Sierra lub wcześniejszych wersjach przed rozwiązaniem błędu 69841 na komputerze Mac.
- Open Terminal and enter chflags -R nouchg ~.

- Next, type diskutil resetUserPermissions / ìd -u` and press Return.

- Restart your Mac to effect the changes.
Utrzymuj komputer Mac w dobrej kondycji
Naprawianie lub naprawianie uprawnień do dysku w systemie macOS powinno być wykonywane tylko wtedy, gdy podejrzewasz, że masz problemy z uprawnieniami do plików lub folderów, zwłaszcza jeśli często instalujesz i usuwasz oprogramowanie. To powiedziawszy, musisz uważać na oprogramowanie, które pobierasz na swój komputer. Mamy inne przewodniki, które mogą pomóc w rozwiązaniu problemów z komputerem Mac, na przykład gdy Bluetooth nie działa na komputerze, aparat Mac nie działa lub komputer Mac nie przechodzi w stan uśpienia.
Czy udało Ci się naprawić lub naprawić uprawnienia do dysku, wykonując czynności opisane w tym przewodniku? Opowiedz nam o tym w komentarzu poniżej.