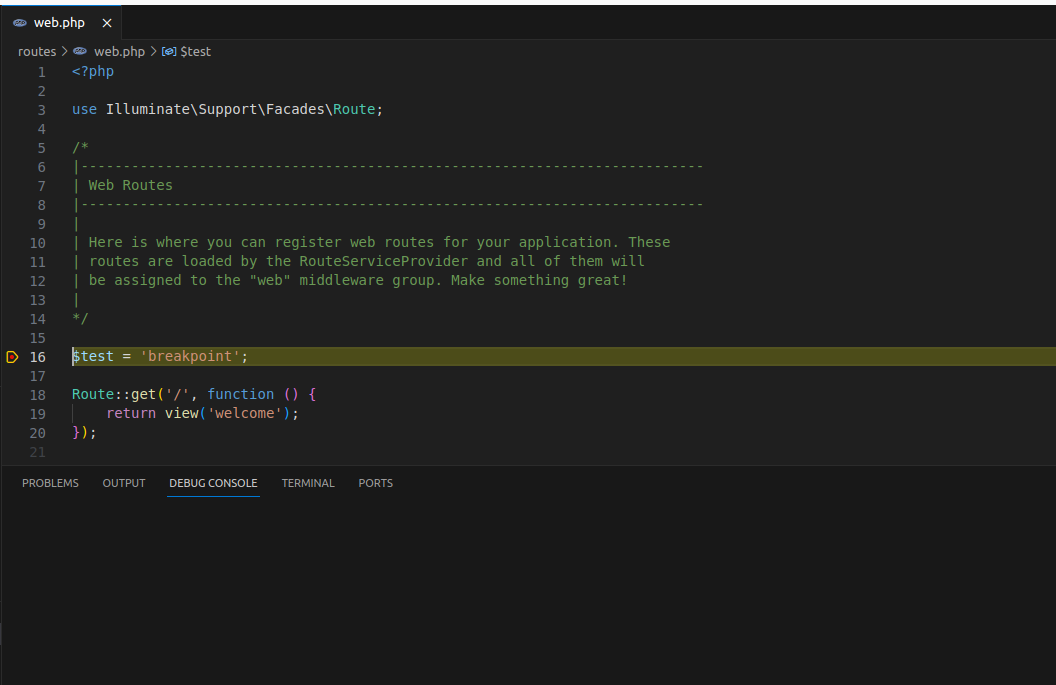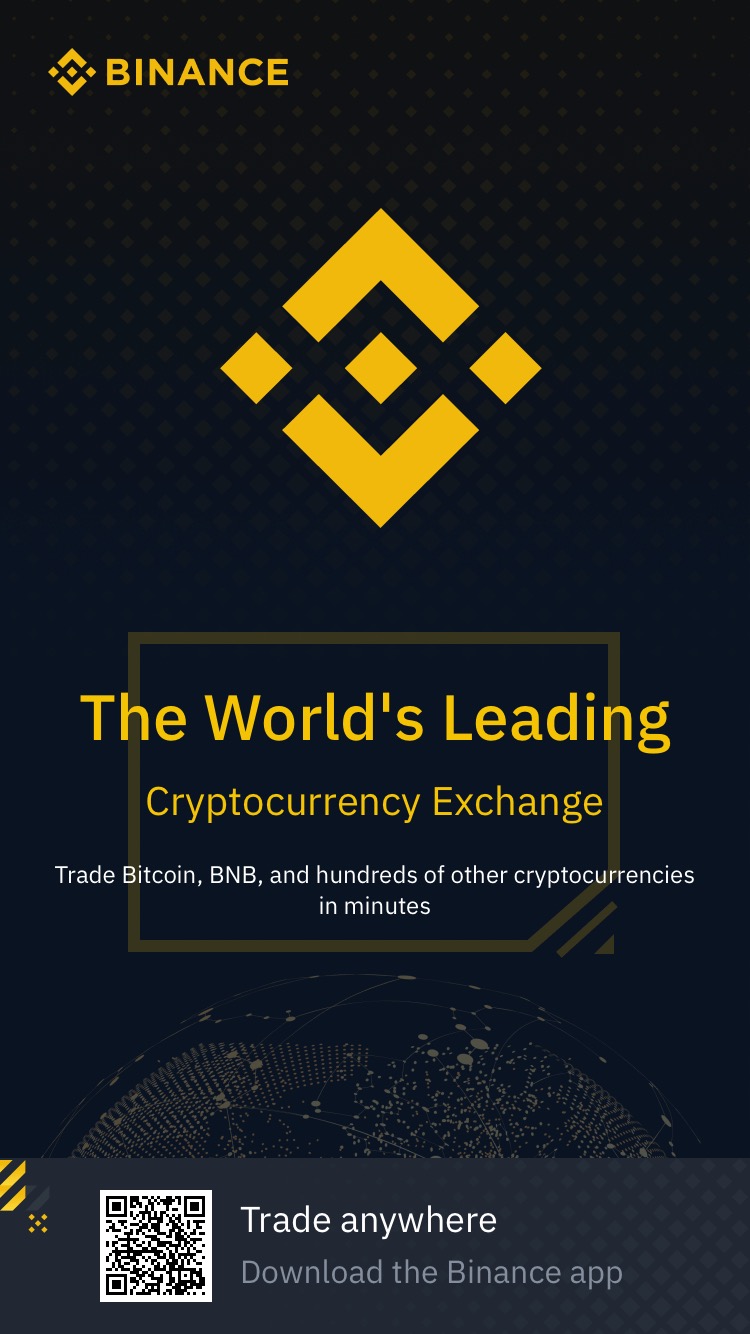У цій публікації ми побачимо, як налаштувати середовище Laravel за допомогою Docker, Devcontainer і налагодити його за допомогою Xdebug. Мені подобається використовувати Docker для мого середовища розробки, тому що він простий у налаштуванні та узгоджений на різних машинах. З devcontainer ми можемо використовувати те саме середовище в Visual Studio Code, а Xdebug є обов'язковим для налагодження.
Почнемо зі створення нового проекту Laravel за допомогою вітрила (Docker). На вашому комп'ютері має бути встановлено Docker і Docker Compose. Якщо у вас його немає, ви можете встановити його, дотримуючись інструкцій на офіційному сайті.
Ви можете змінити " example-app" на іншу назву.
Відкрийте проєкт у Visual Studio Code, і вам буде запропоновано повторно відкрити проєкт у контейнері розробника. Натисніть на кнопку «Повторно відкрити в контейнері» та зачекайте, поки контейнер буде зібрано. Ви можете перевірити прогрес у нижньому правому куті Visual Studio Code.
З увімкненим VSCode ви встановите розширення devcontainer.
Ви помітите цю папку .devcontainer в корені проекту. 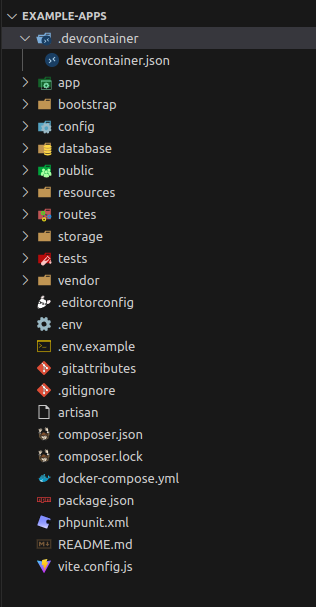
Ви можете встановити розширення, натиснувши на іконку розширень на бічній панелі та шукайте 
Ось мій .devcontainer/.devcontainer.json Я використовую розширення php inteliphense та xdebug. файл:
1) Вам потрібно змінити docker-compose.yml, щоб додати новий порт для xdebug.
2) Змініть контекст і додайте копію vendor/laravel/sail/runtimes/8.3
Додайте наступні рядки до файлу docker-compose.yml :
3) Мені подобається налаштовувати Dockerfile і додавати свої налаштування, наприклад, встановлювати деяке програмне забезпечення: sudo curl, git, git cli і nano, а також змінювати user 'sail' як sudo.
Помістіть код у потрібне місце.
У файлі .devcontainer/vendor-example/laravel/sail/runtimes/8.3/Dockerfile
ваш Dockerfile виглядатиме так: 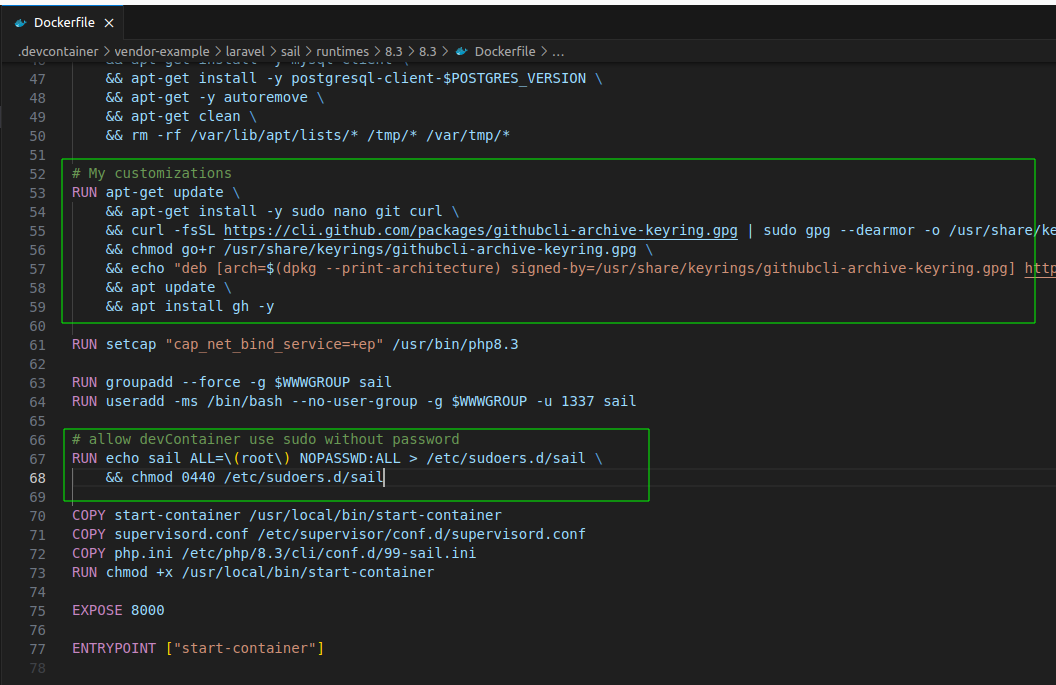
4) Додайте цей код у php.ini
5) Мені подобається налаштовувати мій запит bash, щоб показувати мою гілку git та поточну директорію.
Змініть файл start-container
6) Створіть конфігурацію налагодження у VSCode. .vscode/launch.json
7) Перевірте змінні середовища у файлі .env .
Після встановлення розширення ви можете відкрити палітру команд (Ctrl+Shift+P) і ввести 'Remote-Containers: Reopen in Container'. Це дозволить зібрати контейнер і відкрити проект всередині нього. Або з'явиться кнопка в правому нижньому кутку вікна.
Тепер ви можете запустити контейнер і налагодити програму Laravel. Ви можете встановити точку зупинки у вашому коді та запустити налаштування налагодження у Visual Studio Code. Ви можете перевірити прогрес у нижньому правому куті Visual Studio Code.
Щоб відкрити ваш додаток, використовуйте браузер з URL localhost.
Переконайтеся, що на порту 80 не запущено жодної іншої служби.